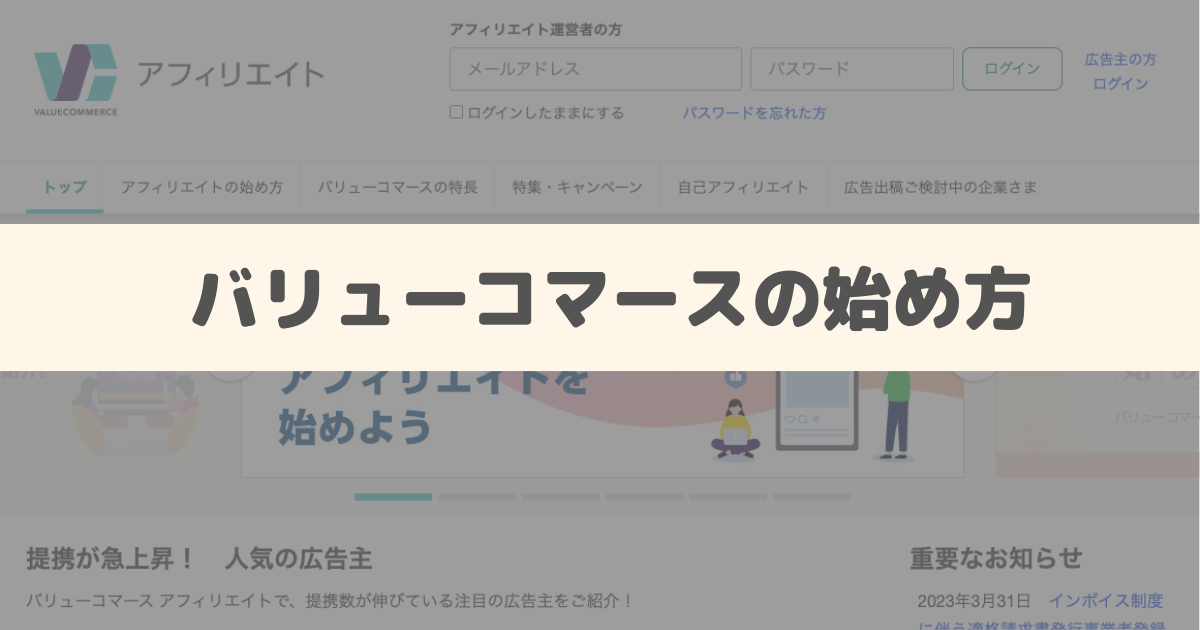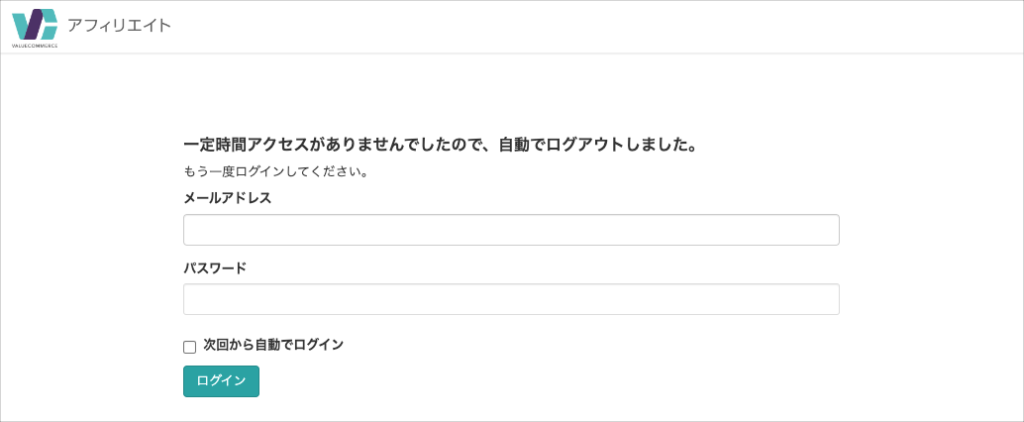バリューコマースは、Yahoo!ショッピングのアフィリエイトを利用できる初心者におすすめのASPです。
ポイント還元などの理由で、「Amazonや楽天ではなくYahoo!ショッピングで購入したい」という層が一定います。
その層を取りこぼさないように、物販アフィリエイトをやりたい方はYahoo!ショッピングのリンクも必ず設置しましょう!
 ジェン
ジェンどんなテーマでも何かしら物販はするかと思うので、全員登録することをおすすめします!
本記事では、バリューコマースの登録手順から広告掲載・報酬受け取りまで、写真をたくさん使用してわかりやすく解説しています。
この記事を読むだけで、誰でも「バリューコマース」を始められるようにわかりやすく解説しているので、初心者の方も安心して読み進めてくださいね!
バリューコマースとは


バリューコマースは、初心者におすすめのアフィリエイトサービスの1つで、Yahoo!ショッピングのアフィリエイトを利用できるのが大きな特徴です!



Amazonや楽天と違い、Yahoo!ショッピング自体はアフィリエイトプログラムを提供していません。
また、バリューコマースには「LinkSwitch」という便利機能もあります!
LinkSwitchとは、サイトに掲載されている直接リンク(URL)を、バリューコマースのアフィリエイトリンク(アフィリエイト広告)に自動変換する機能です。
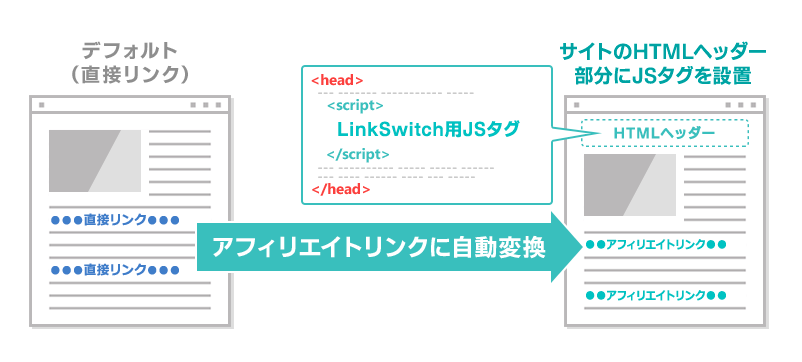
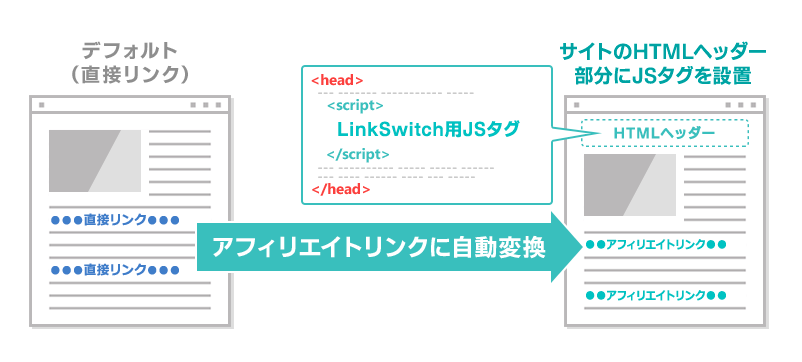
画像引用:バリューコマース公式サイト
これによって、その都度ASPの管理画面からアフィリエイトリンクを作成する手間を省くことができます!



もしもアフィリエイトと並び、物販ブロガーは特に登録すべきASP!
バリューコマースの登録方法


ここからは、バリューコマースに登録する手順を見ていきます。
作業時間は5分くらいなので、サクッと終わらせましょう!
仮登録
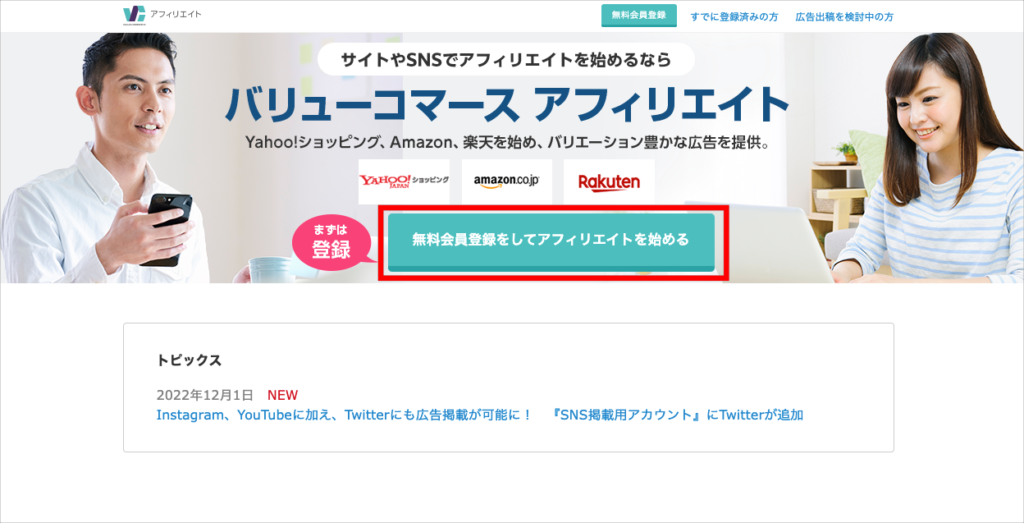
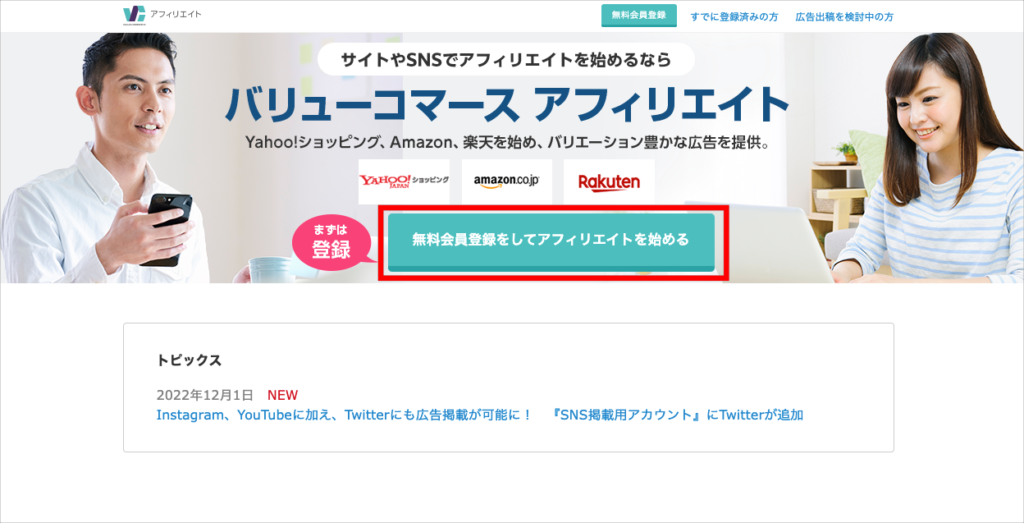
赤枠の 無料会員登録をしてアフィリエイトを始める をクリックします。
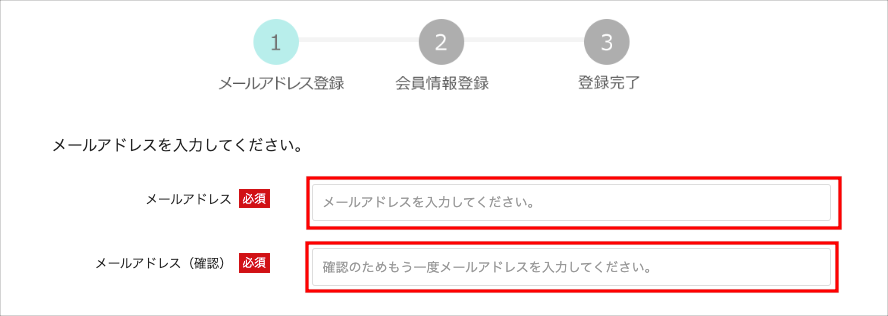
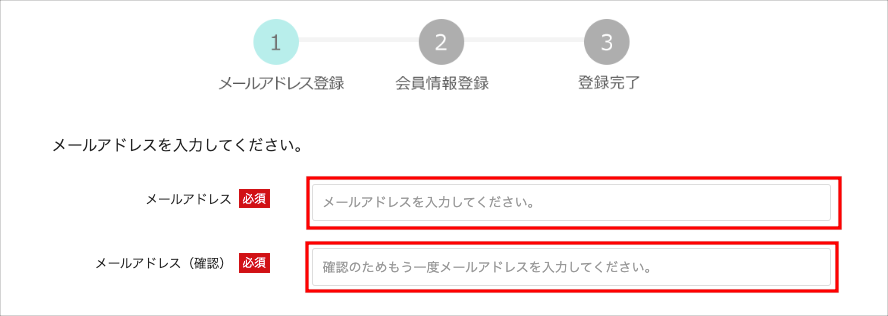
「登録用のメールアドレス」を2箇所に入力し、下にスクロールします。
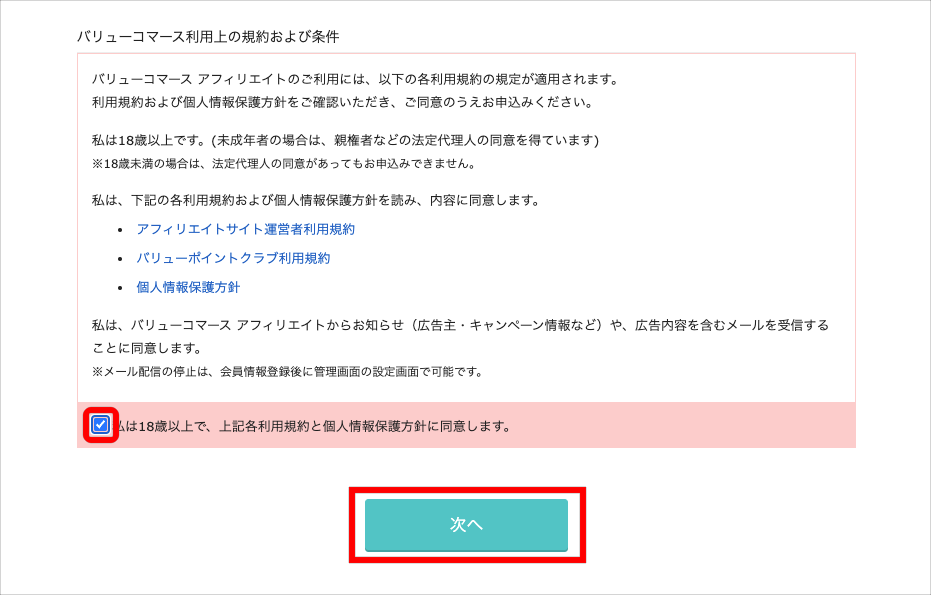
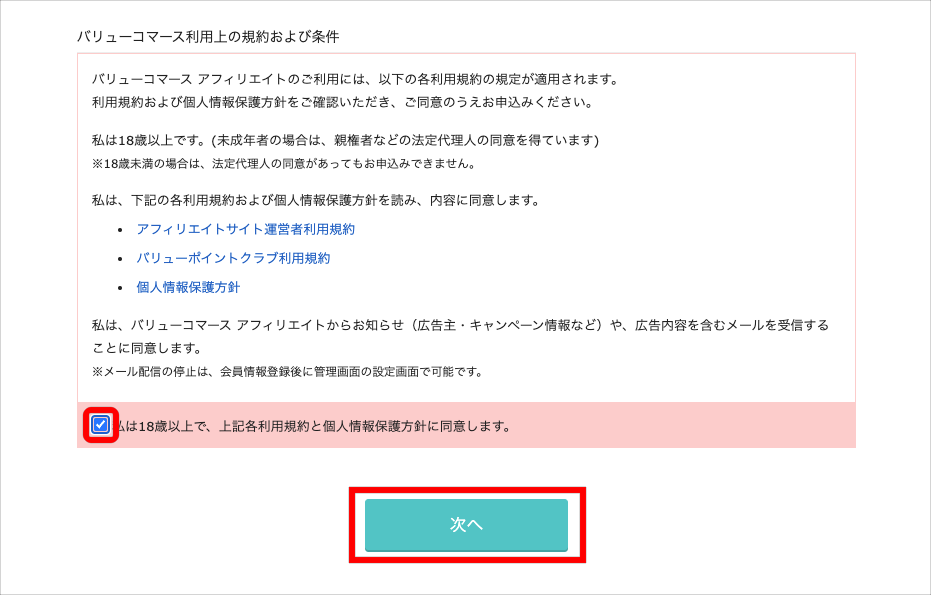
利用規約の同意にチェックを入れ、 次へ をクリックします。
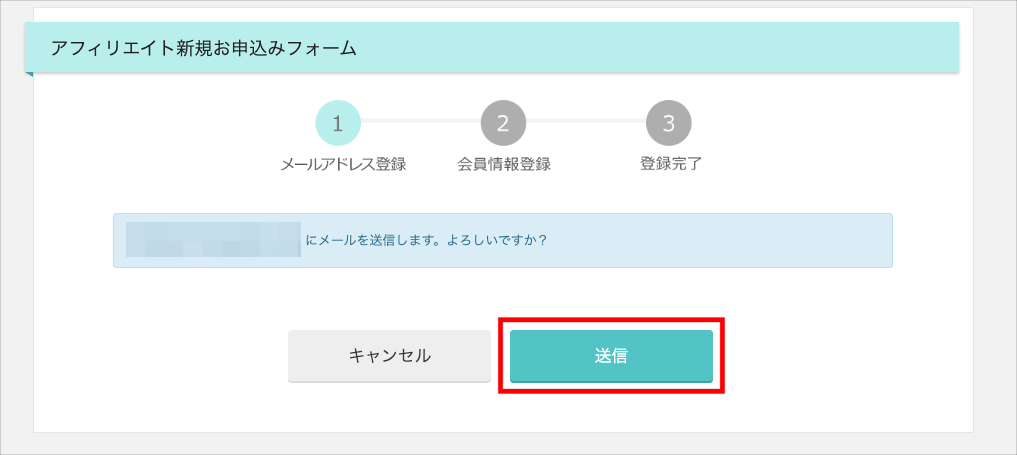
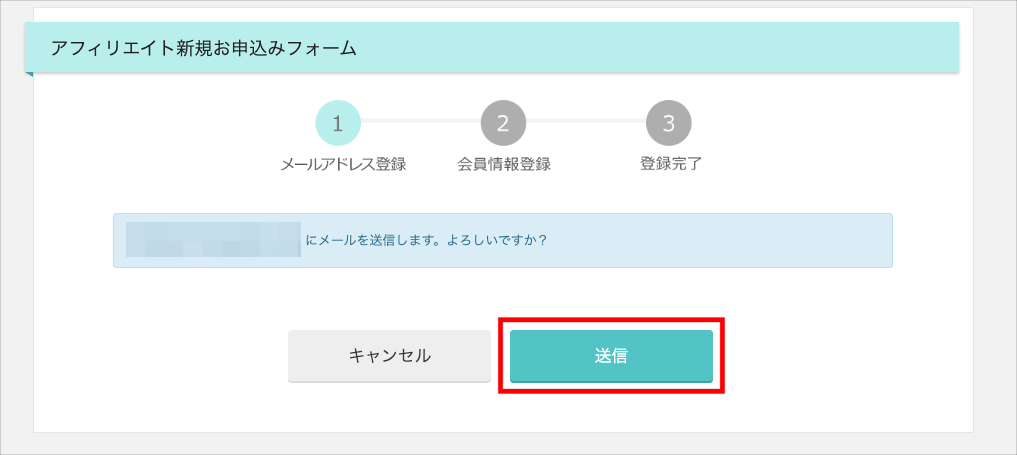
メールアドレスを確認し 送信 をクリックします。
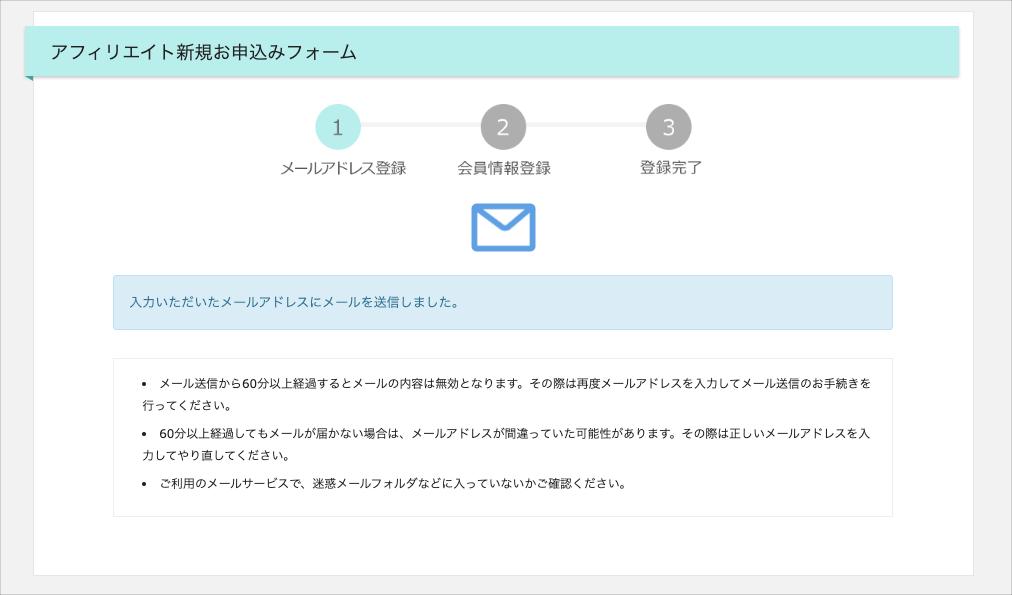
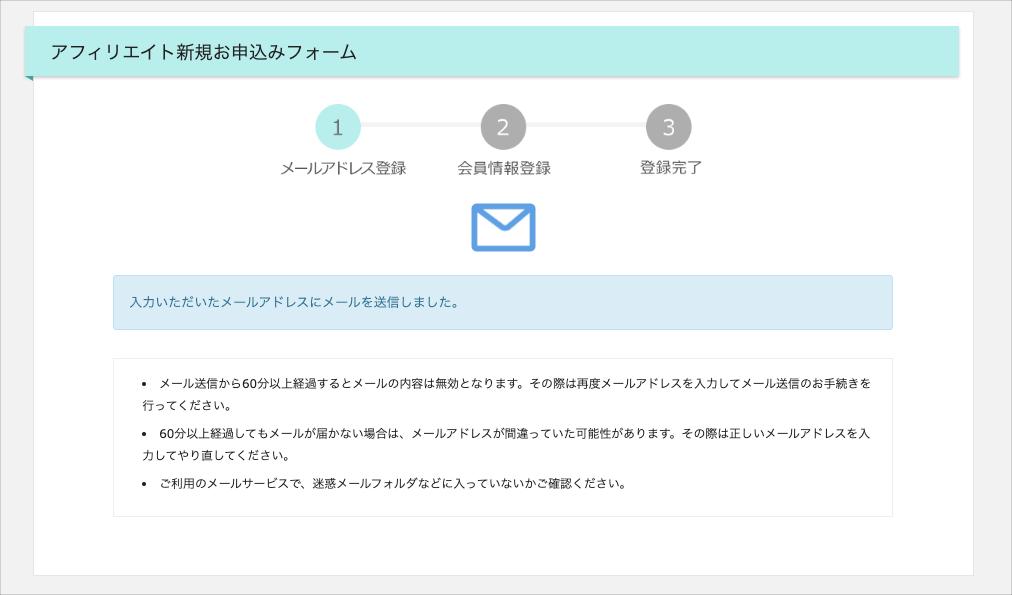
上記の画面が表示されたら、仮登録は完了です。
入力したアドレスに仮登録メールが届いているか確認しましょう!



続いて、本登録作業を進めていきます!
本登録
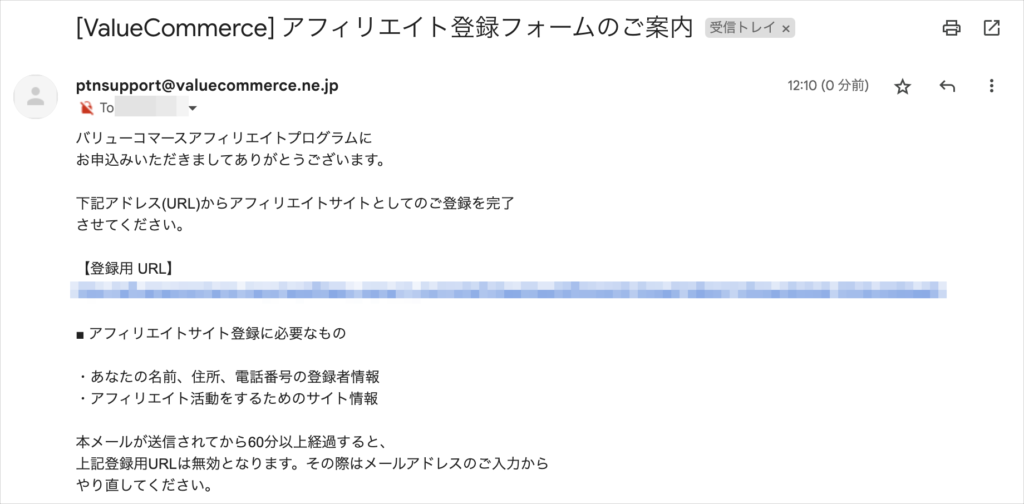
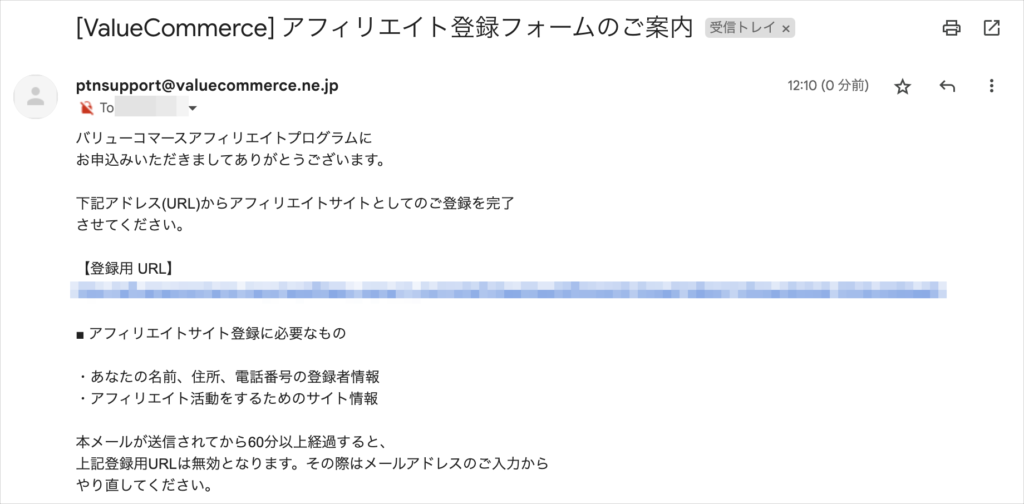
仮登録メールに記載されている【登録用URL】にアクセスします。
リンク先で以下の情報を入力していきましょう。
- 契約者タイプ
- 氏名
- 住所
- 電話番号
- アフィリエイトを行うサイト・メディア
- サイト名
- サイトURL
- サイトの内容
- サイトカテゴリー
- 振込先の金融機関情報



サイトの内容をざっくりでOK!
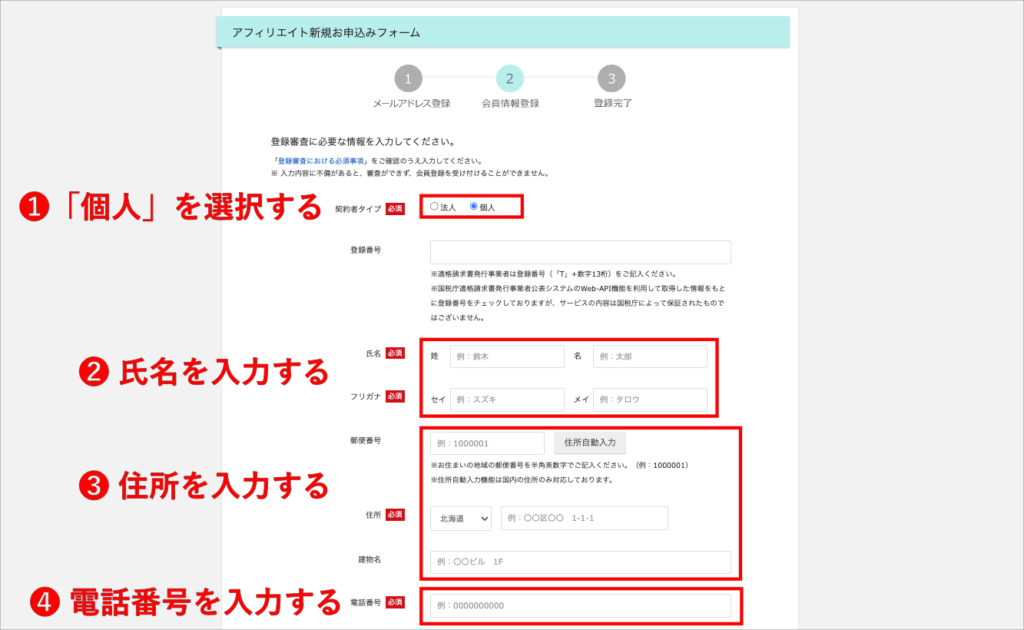
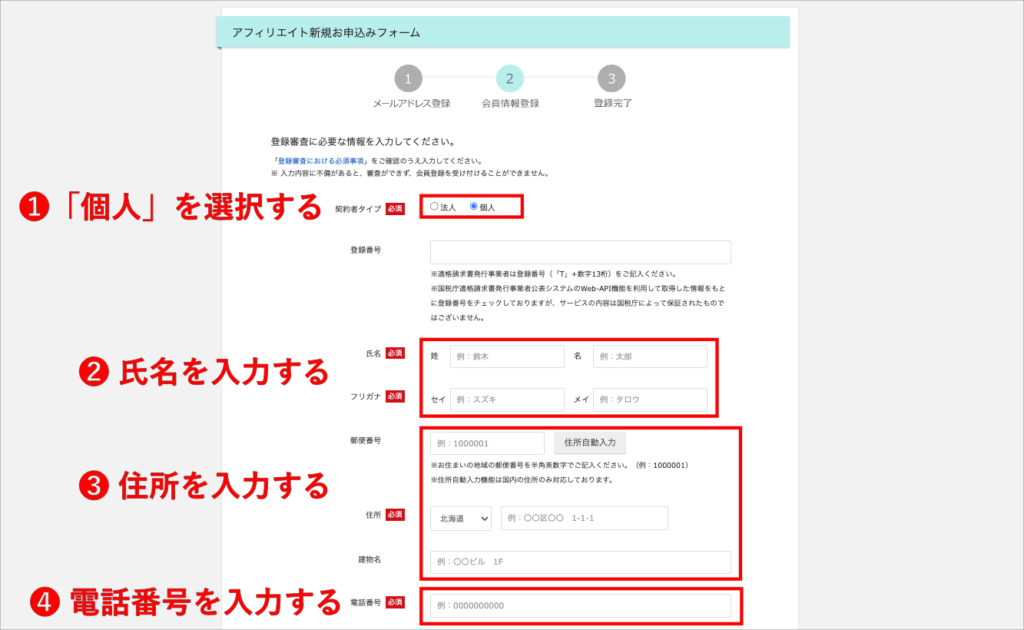
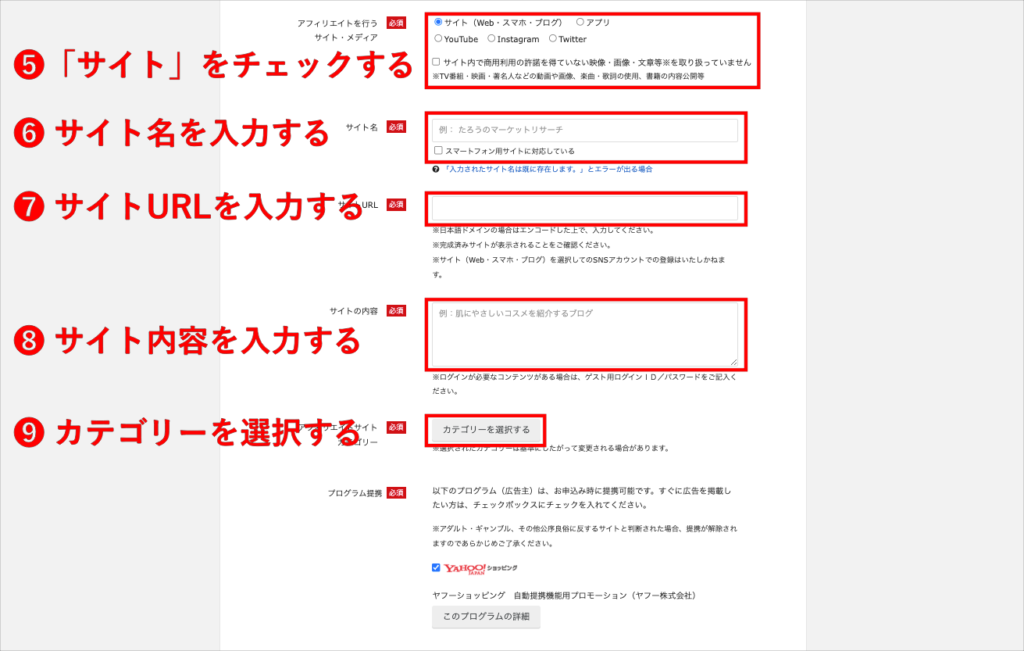
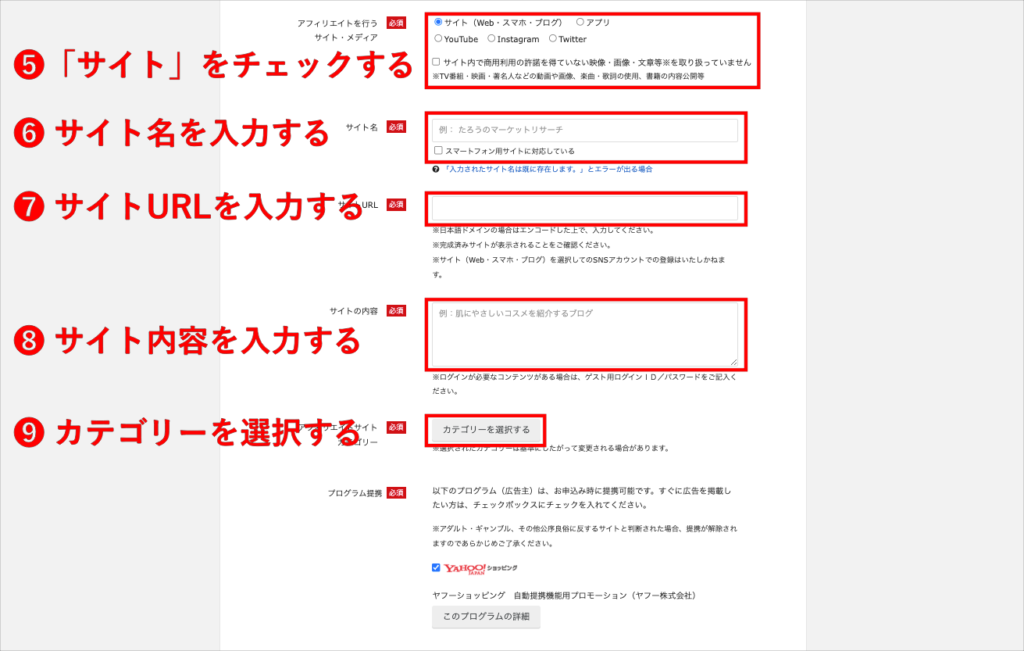



「プログラム提携」は、不要な場合のみチェックを外しましょう
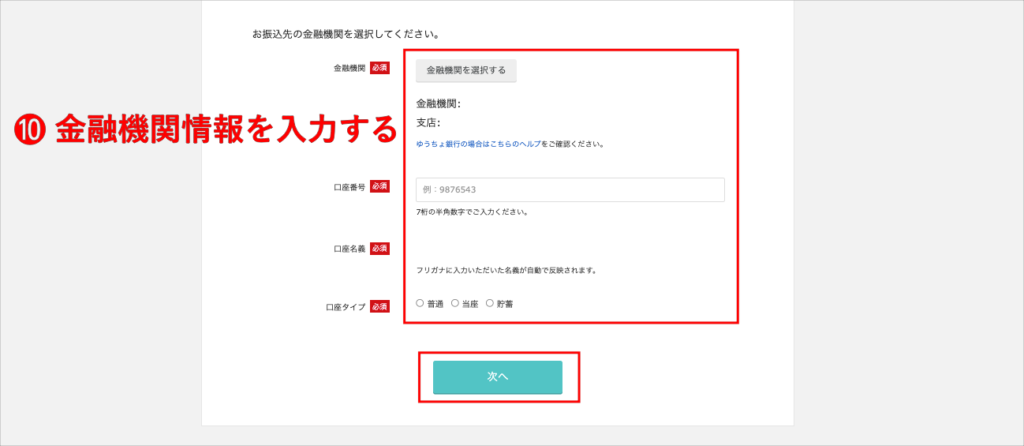
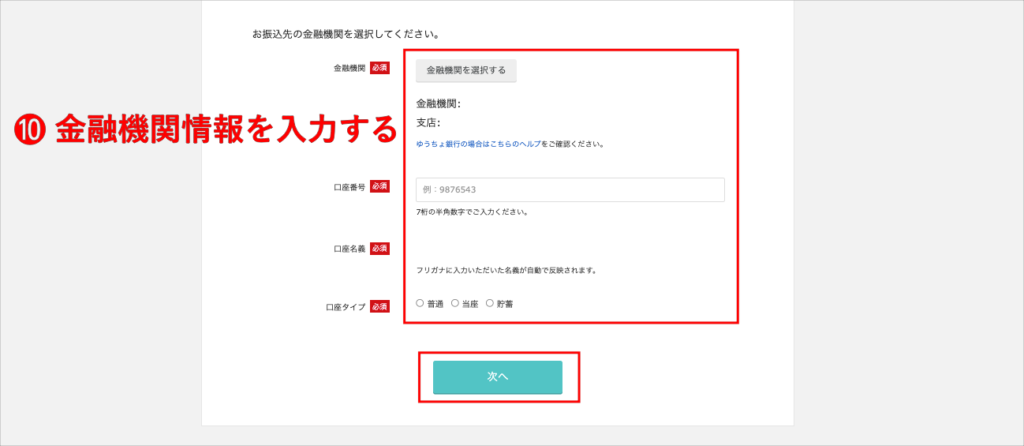
全ての情報を入力したら、 次に進む をクリックします。
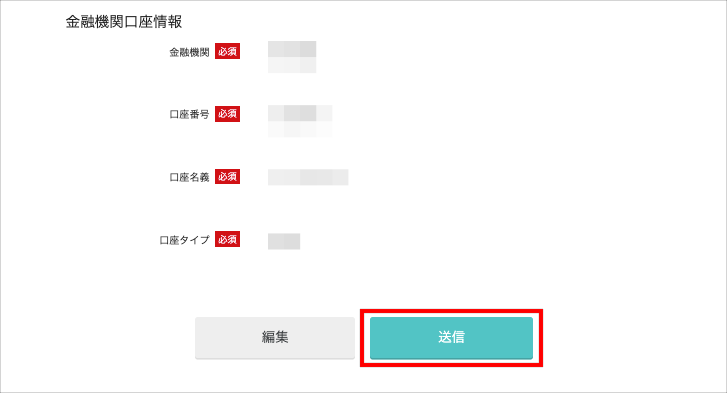
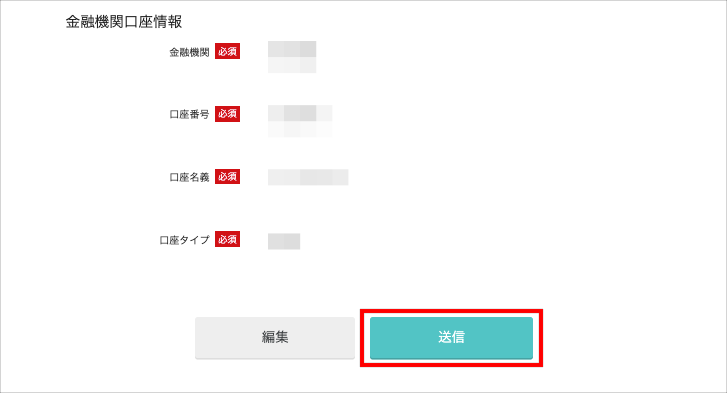
入力内容を確認し、 送信 をクリックしたら登録完了です!



数日以内に審査結果のメールが届きます
バリューコマースの基本的な使い方


ここからは、もしもアフィリエイトの基本的な使い方を見ていきましょう!
報酬受け取りまでは、以下のような流れで進みます。
広告案件の検索
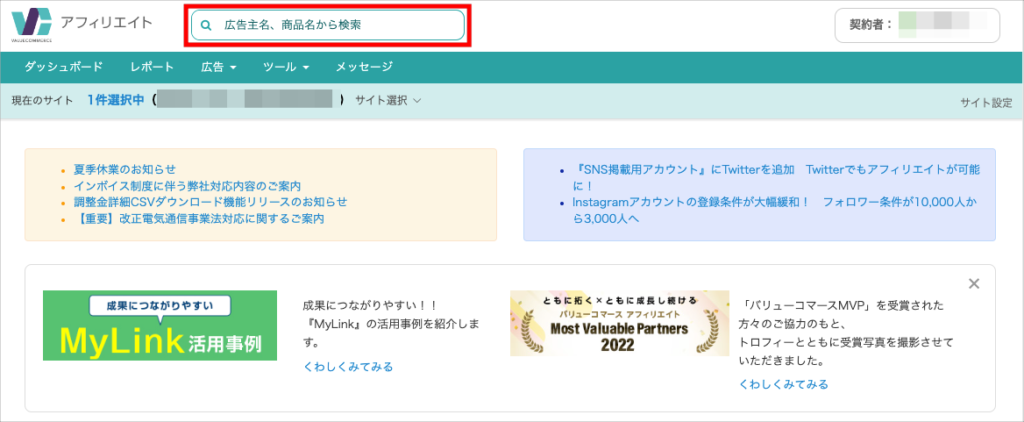
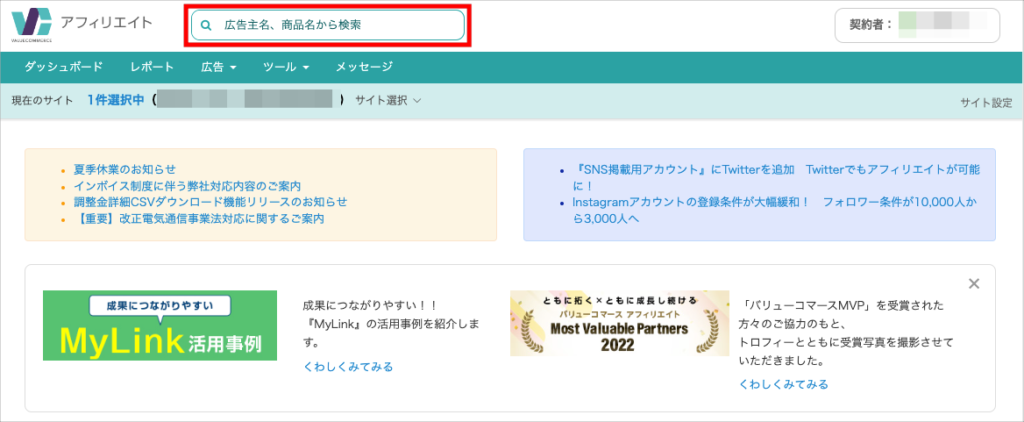
検索窓にキーワードを入力し、案件を検索します。
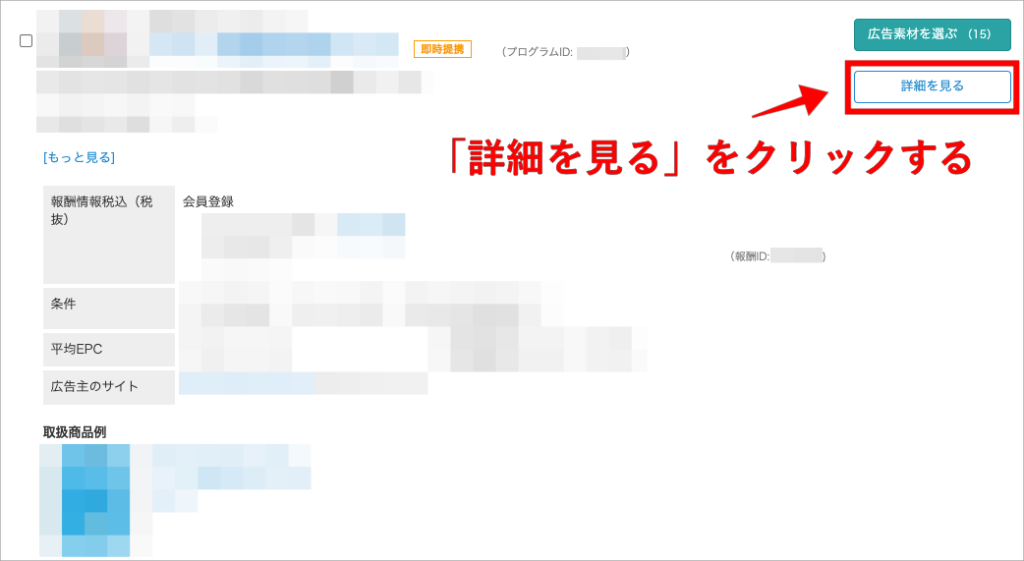
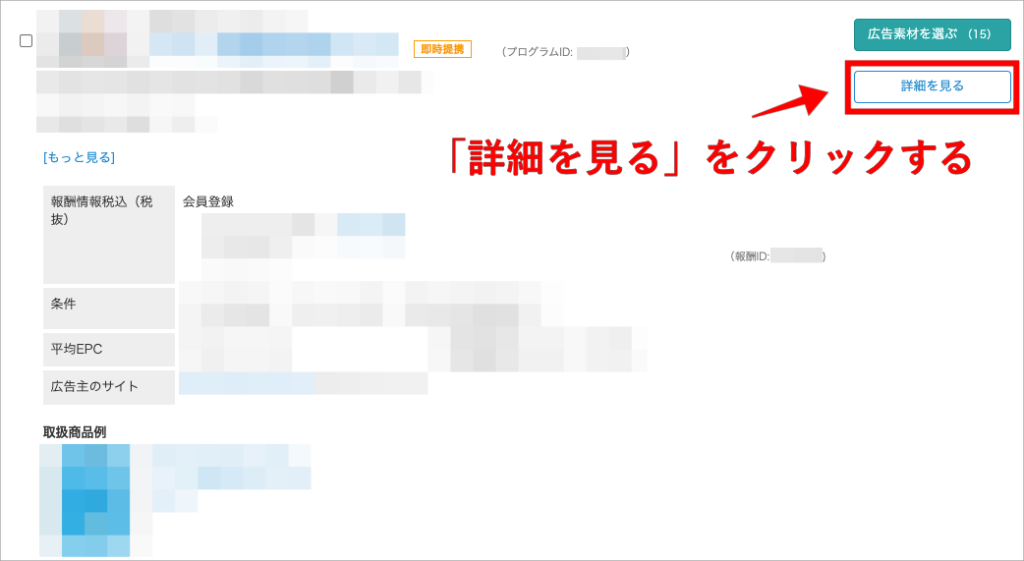
詳細を見る をクリックし、掲載したい広告の「詳細ページ」へ移動します。
広告主への提携申請
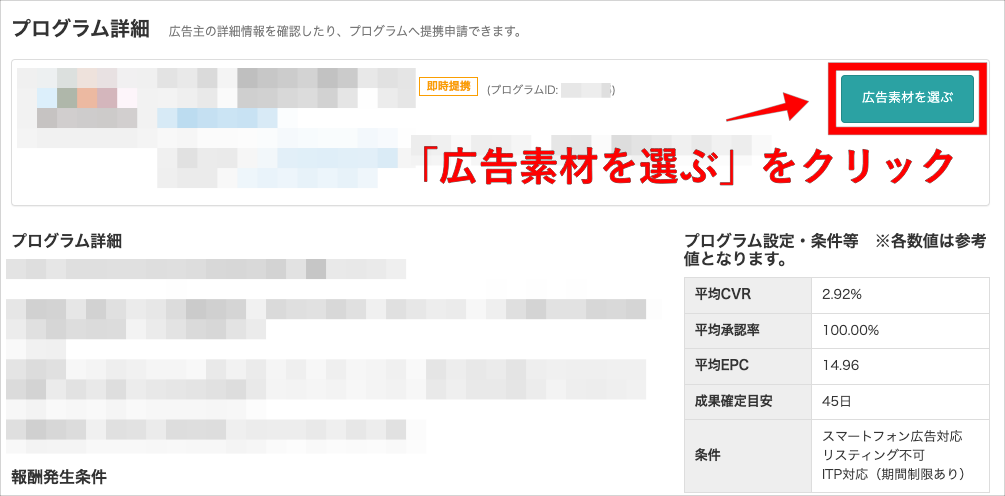
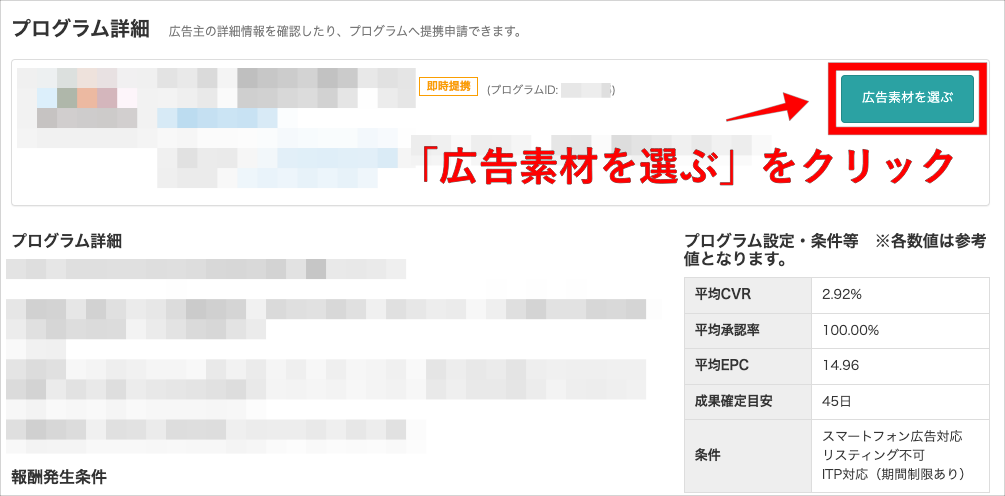
案件の詳細を確認し、提携したい場合は 広告素材を選ぶ をクリックします。
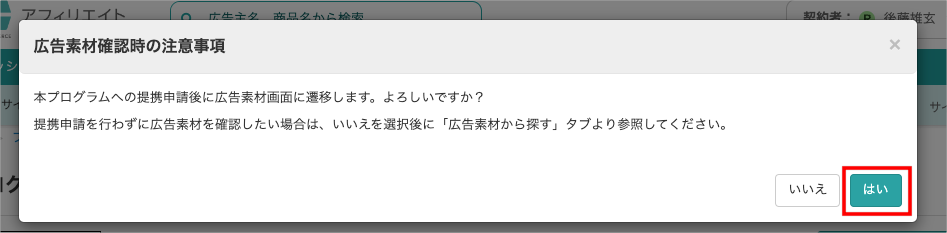
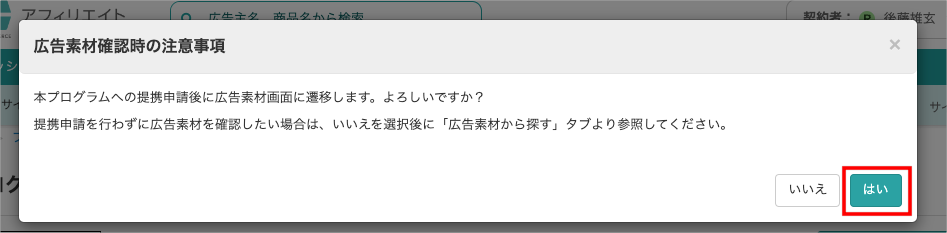
上記のような画面が表示されるので、 はい をクリックします。
即時提携プログラムの場合は、ステータスが「提携済み」になっているので、すぐに広告用コードの取得が可能です。
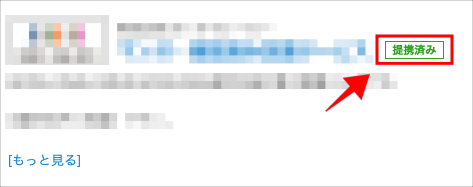
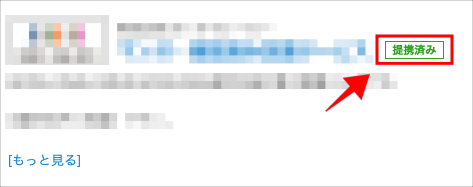
案件によっては提携の審査に時間を要するため、審査の連絡が来るまで待ちましょう。
アフィリエイト広告の掲載
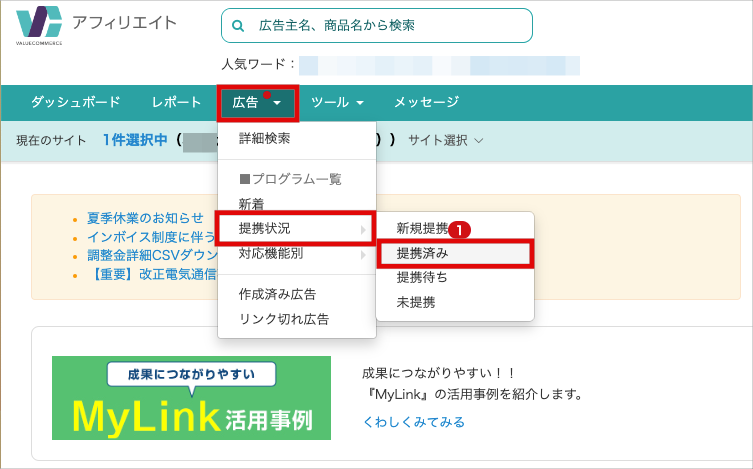
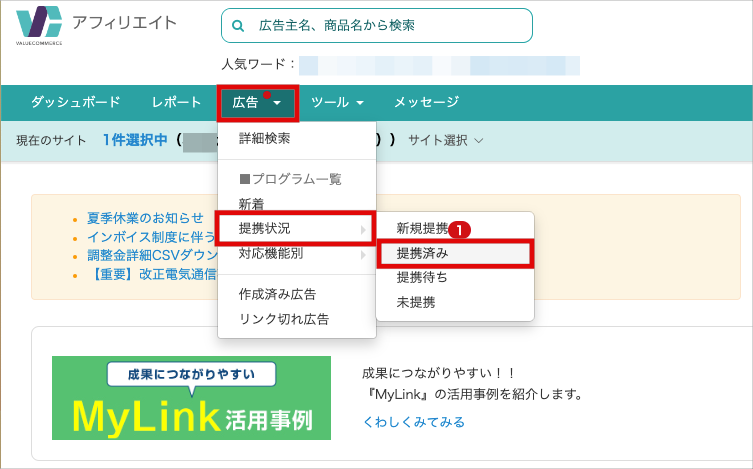
ホーム画面上部の「広告」→「提携状況」→「提携済み」をクリックします。



提携申請したばっかりの案件であれば「新規提携」からもアクセスできます!
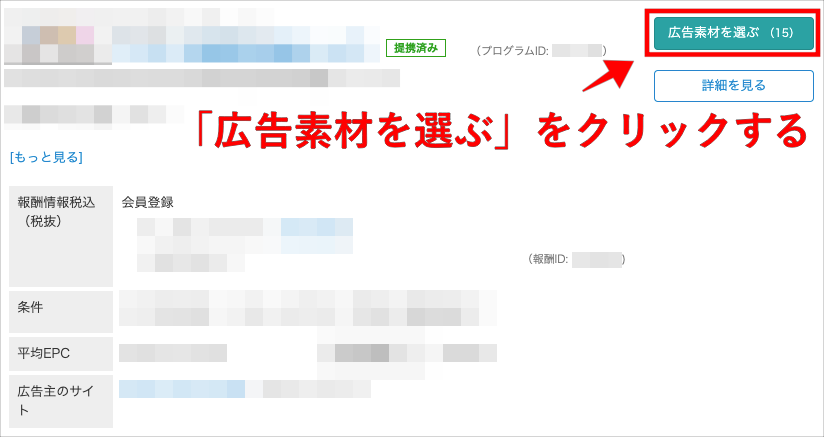
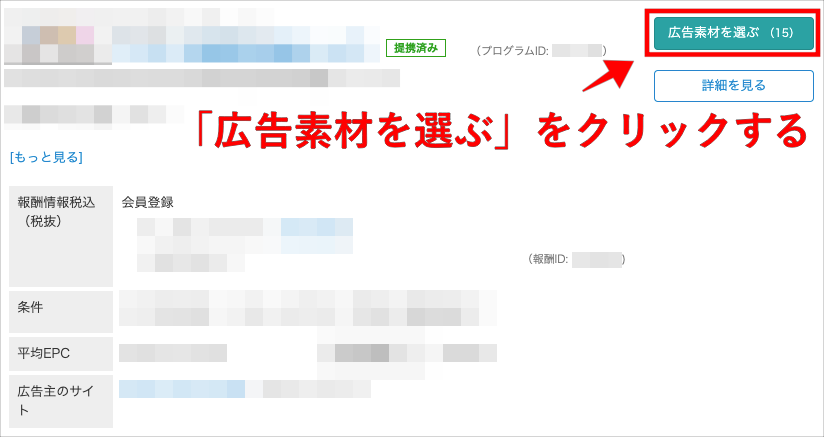
提携中の案件の 広告素材を選ぶ をクリックします。
広告リンクのタイプは大きく以下の2種類です。
- バナー:画像のアフィリエイトリンク
- テキスト:文字のアフィリエイトリンク



必要な形式の広告リンクを取得しましょう!
以下はバナー型の広告リンク取得画面です。
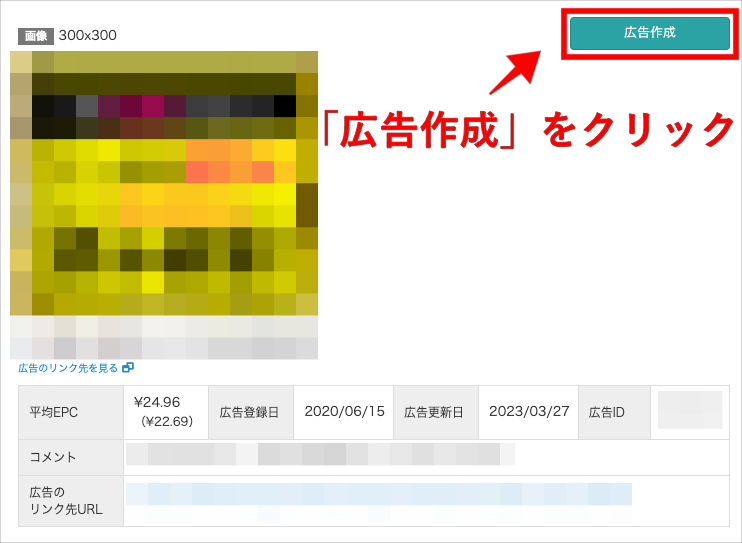
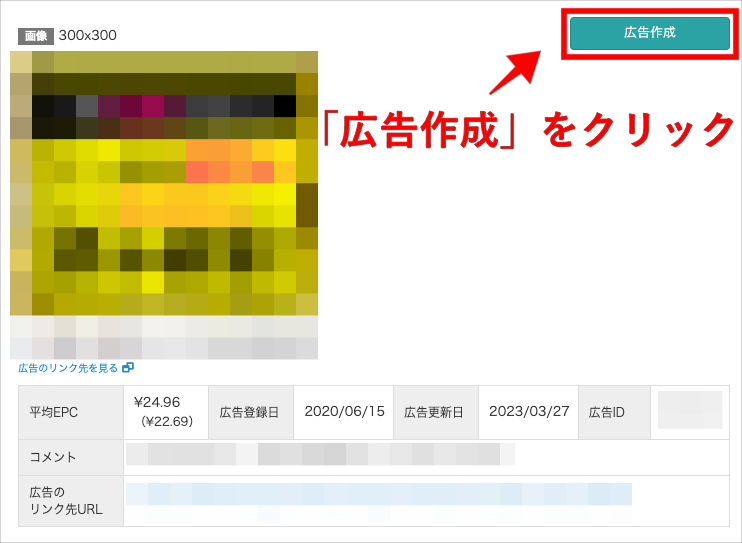
使用したい広告素材を探し、右上の 広告作成 をクリックします。
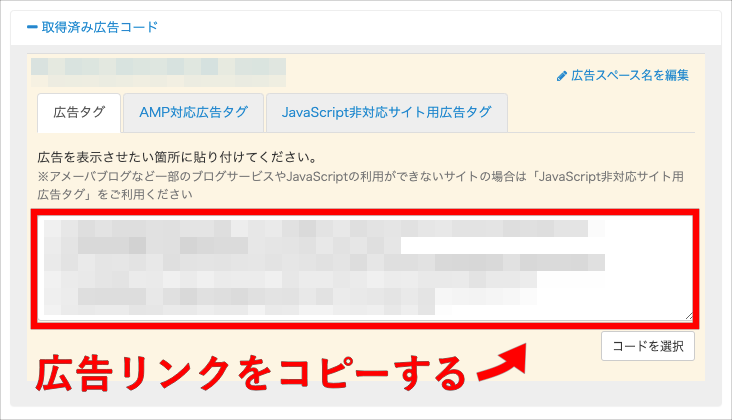
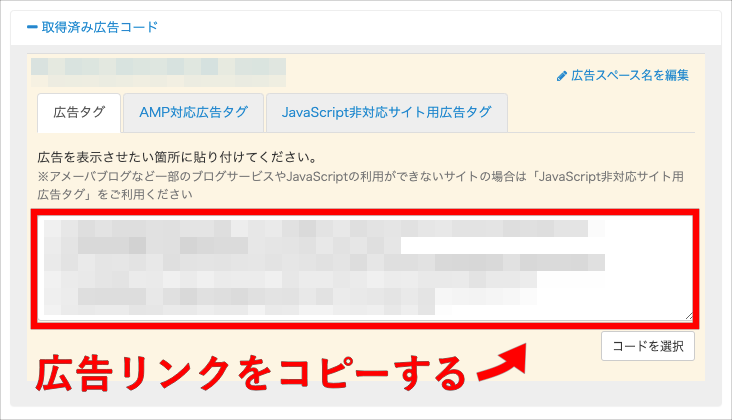
広告リンクが表示されるのでコピーします。
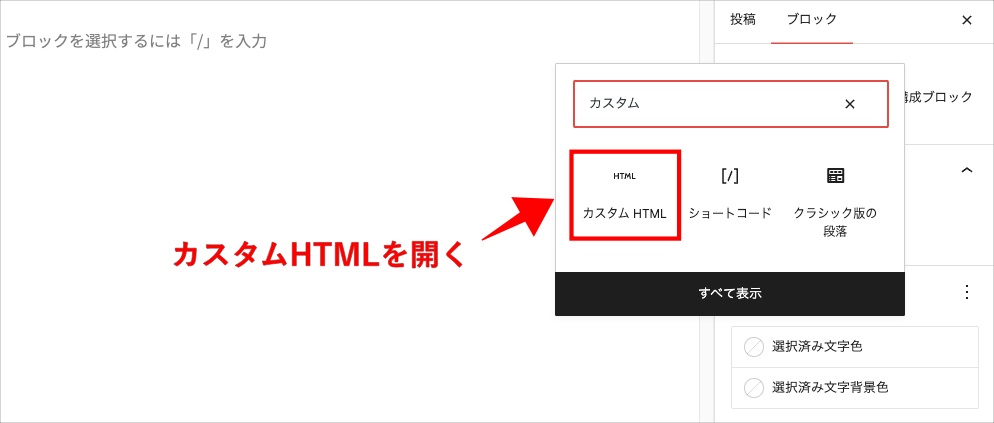
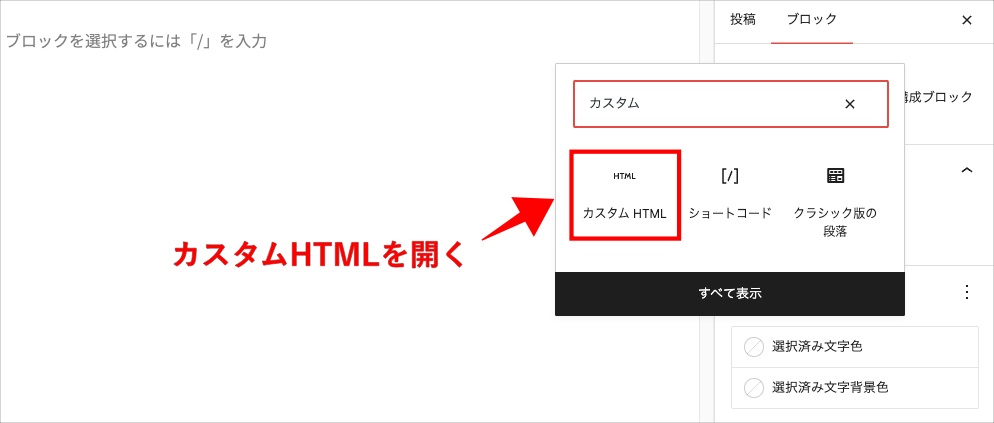
WordPressの記事編集画面でカスタムHTMLを開きます。
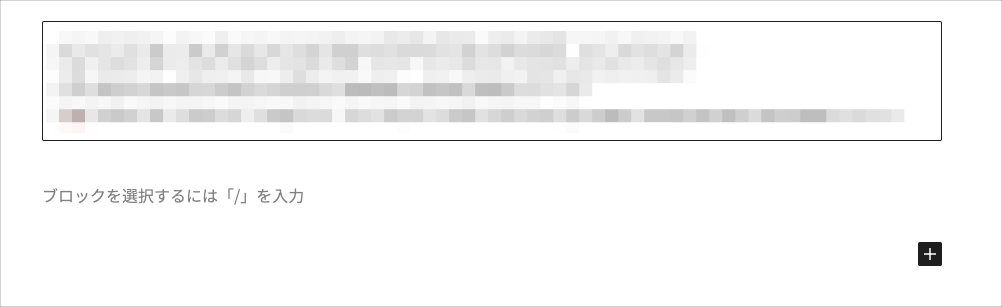
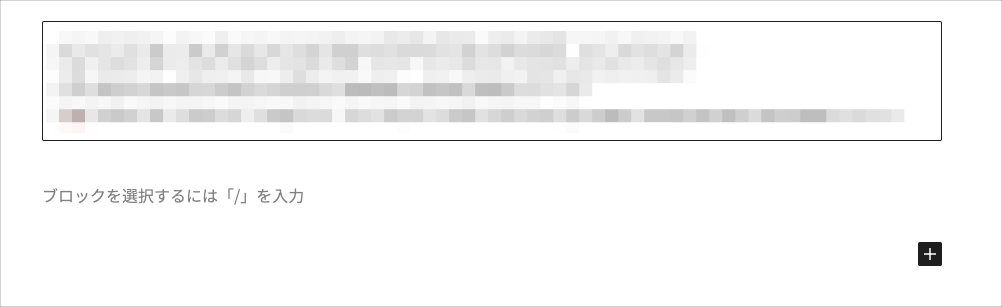
コピーした素材をカスタムHTMLで記事に貼り付けます。
記事を保存して、投稿画面でバナーが表示されていればOKです!
報酬の受取り
掲載広告から成果が発生し承認されると、成果報酬が支払われます。
報酬は、1,000円を超えた月の翌々月15日に振り込まれますが、その際の振込手数料は無料です!



事前に報酬受取用の口座を登録しておきましょう!
口座は以下のステップで登録できます。
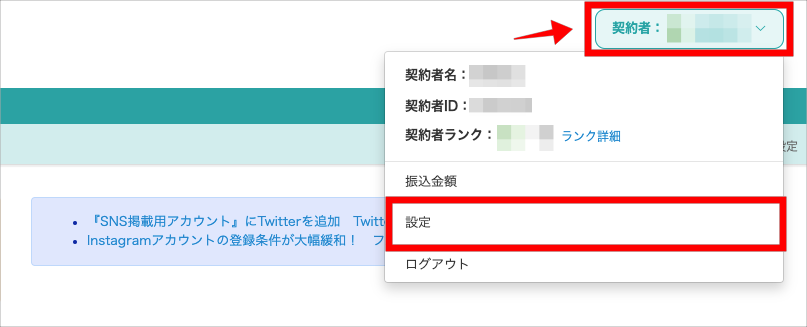
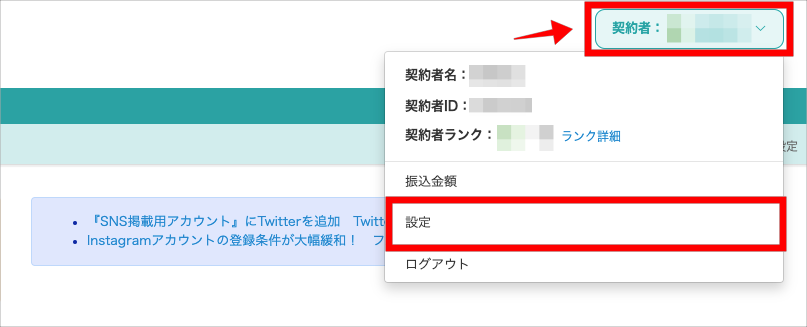
トップページ右上の「契約者」から 設定 をクリックします。
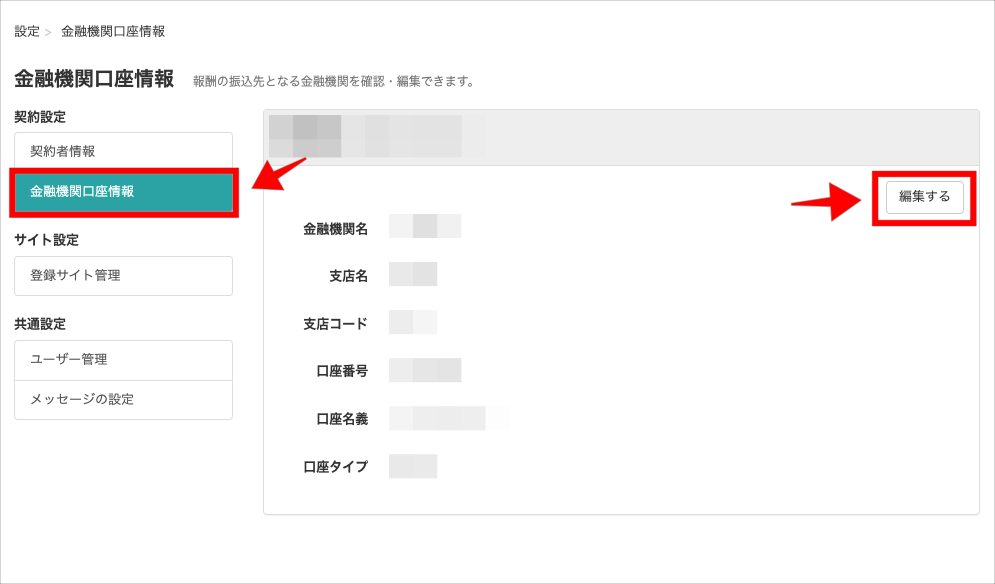
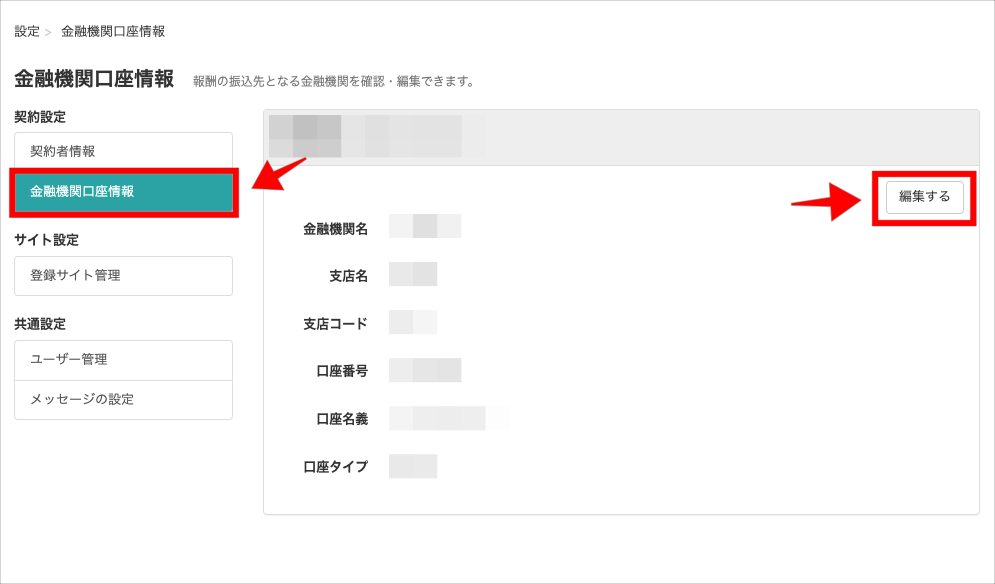
契約設定の項目の 金融機関口座情 をクリックした後、右側の 編集する をクリックします。
口座情報修正画面に進むので、以下の情報を入力していきましょう。
- 金融機関名
- 支店名
- 口座番号
- 口座名義
- 口座タイプ
入力後、 保存 をクリックします。
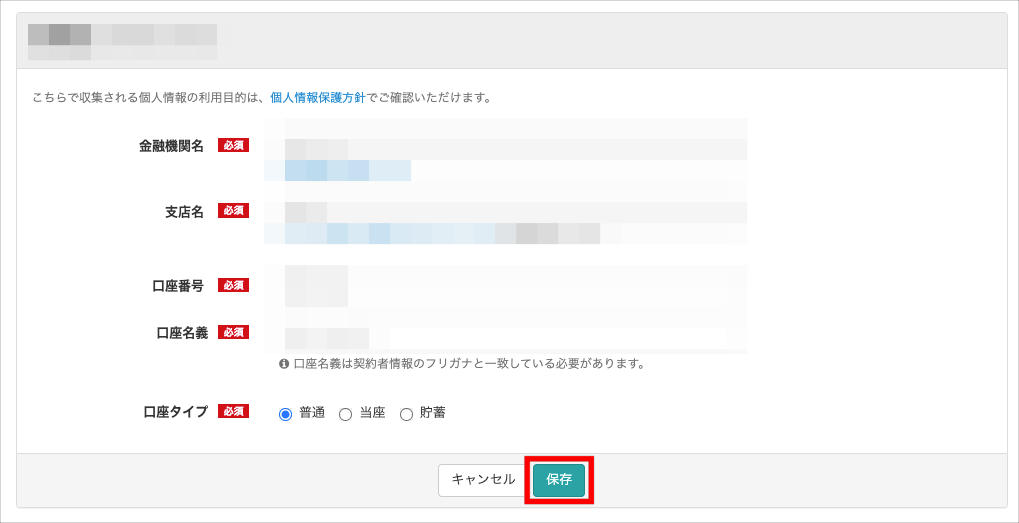
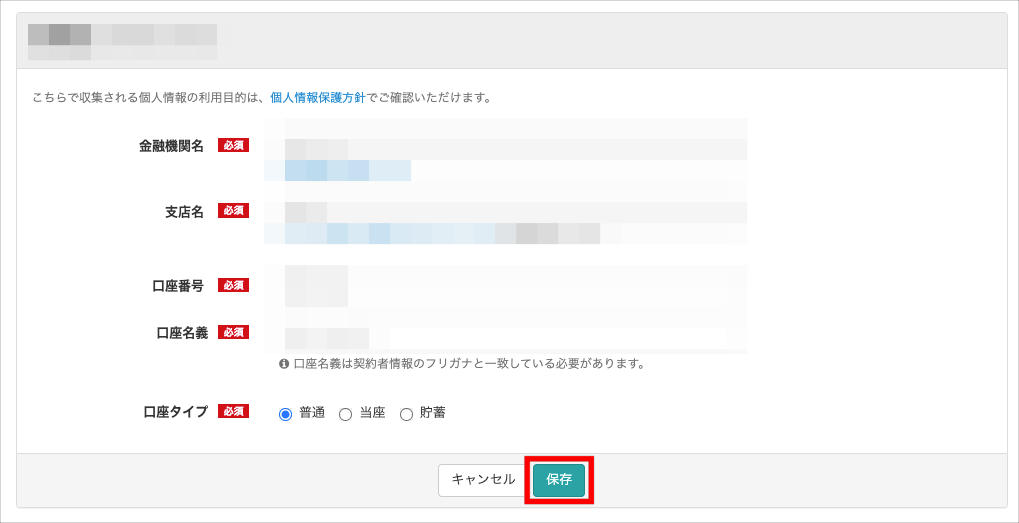
以上で、口座情報の登録は完了です!
まとめ
バリューコマースは、Yahoo!ショッピングのアフィリエイトを利用できる初心者におすすめのASPです。
「もしもアフィリエイト」と並び、物販ブロガーは特に登録すべきASPなので、まだ登録していない方は今すぐに登録しましょう!
\ Yahoo!ショッピングのアフィリエイトができる /
また、バリューコマース以外にも初心者が登録すべきおすすめのASPがあるので、以下の記事も参考にしてくださいね!