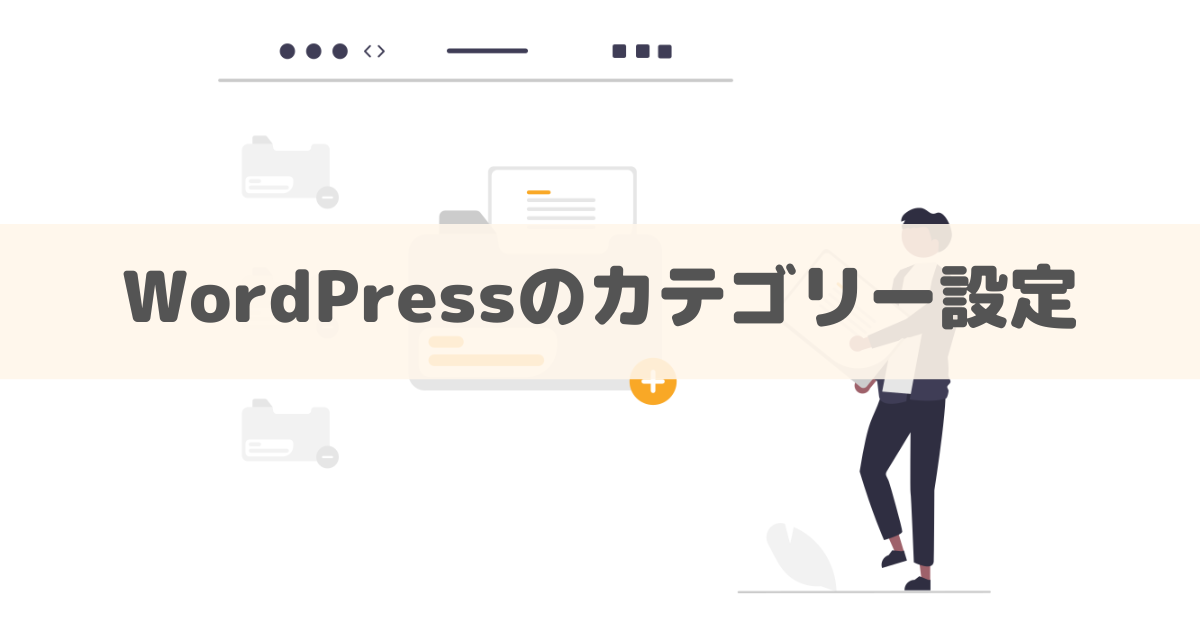WordPressのカテゴリーとは、WordPressサイト内にある記事を、テーマやジャンルによってグループ化するためのものです。
設定手順自体は難しくありませんが、適当にカテゴリーを作ってしまうと読者からも検索エンジンからも評価が下がってしまうので注意が必要です。
本記事では、WordPressブログのカテゴリー設定のポイントから作成・編集の手順までわかりやすく解説しているので、初心者の方も安心して読んでみてくださいね!
WordPressのカテゴリーを設定する理由
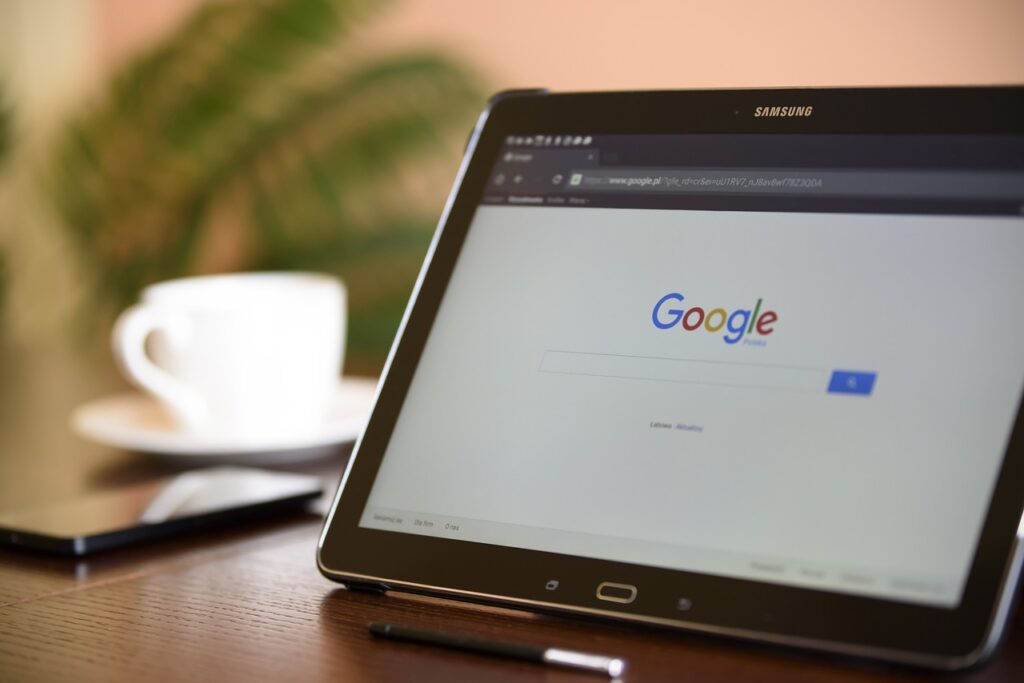
カテゴリーを設定する理由としては、主に以下の2つです。
- 読者が情報を探しやすくするため
- SEO対策のため
読者が情報を探しやすくなる
カテゴリー設定のもっとも重要な役割は、読者の利便性の向上です。
サイト内の投稿記事がわかりやすい名前で分類され整理整頓されていると、読者は探している情報をすばやく見つけることができます。
また、情報が探しやすいサイトは回遊率が上がるだけでなく、再訪率の向上も期待できますよ!
 ジェン
ジェン読者の利便性を重視してカテゴリーを作ろう!
SEO対策になる
カテゴリー設定は、SEO対策としてのメリットもあります。
というのも、カテゴリーが体系的に作られているサイトは、読者だけでなく検索エンジンにとってもわかりやすいサイトになっているからです。
検索エンジンのクローラーがWebサイト内を巡回しやすくなるため、検索順位にもよい影響を期待することができます!
WordPressのカテゴリーとタグの違い
カテゴリーと混同しやすい「タグ」という機能についても触れておきましょう。
タグはカテゴリーと同様に投稿記事の分類に使われるものですが、以下のような違いがあります。
| カテゴリー | タグ | |
| 概念 | 記事を分類するフォルダのイメージ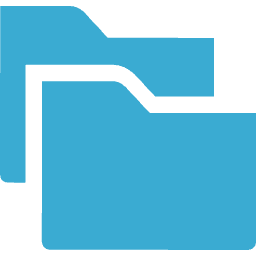 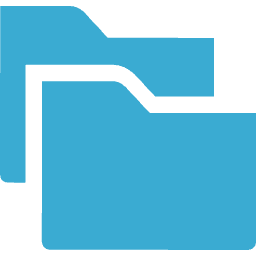 | 記事につける付箋のイメージ |
| 使い方 | サイト全体の構造を設定する | 記事を細かい単位でグループ化する |
| 階層構造 | あり | なし |
| 設定方法 | 1記事に1カテゴリー | 1記事に複数タグ |
カテゴリーとは別軸で細かく記事を分類したい場合は、タグを使うと良いでしょう。
例えば、カテゴリーを横断して「どの年代におすすめの記事なのか」をタグでグルーピングすることができます。
| カテゴリー1 | カテゴリー2 | カテゴリー3 | |
| タグ:20代におすすめ | 記事①、記事② | 記事⑤ | 記事⑨ |
| タグ:30代におすすめ | 記事③ | 記事⑥ | 記事⑩、記事⑪ |
| タグ:40代におすすめ | 記事④ | 記事⑦、記事⑧ | 記事⑫ |



20代と30代におすすめの記事の場合は、2つのタグをつけることもできます!
カテゴリー別の検索だけでなく、タグ別の検索もできるようになるため、読者の利便性はさらに向上しますね!
ただし、カテゴリーはサイト全体の構造を設定するものなので、タグよりも重要度が高いです。
カテゴリーだけでも読者が探している記事に辿り着けるように設計し、タグは補助的に設定するのが良いでしょう。



まだ記事数が少ない場合は、タグは設定しなくてもOK!
カテゴリーを設定する際のポイント


続いて、カテゴリーを設定する際の3つのポイントを解説します。
きれいな階層構造にする
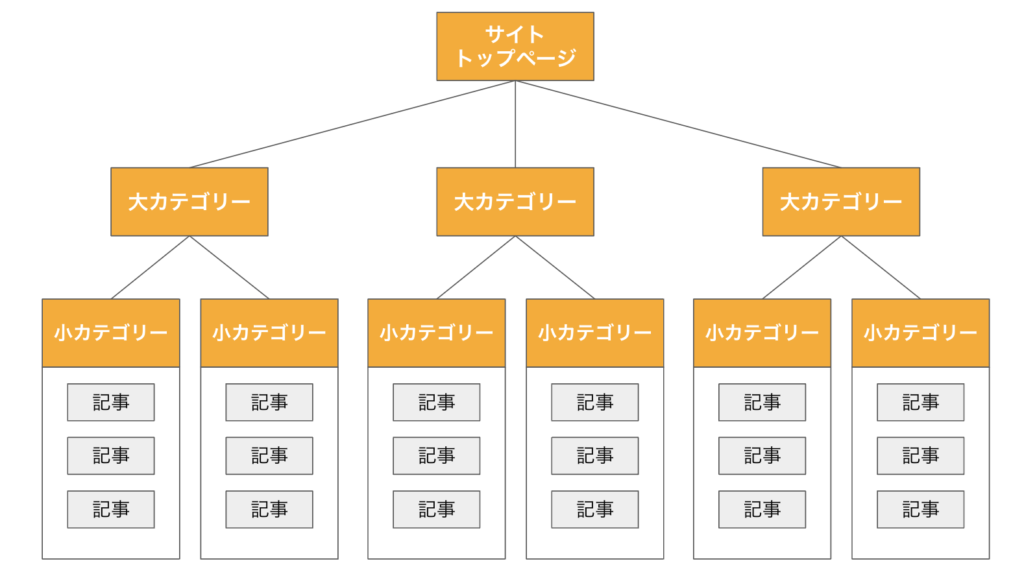
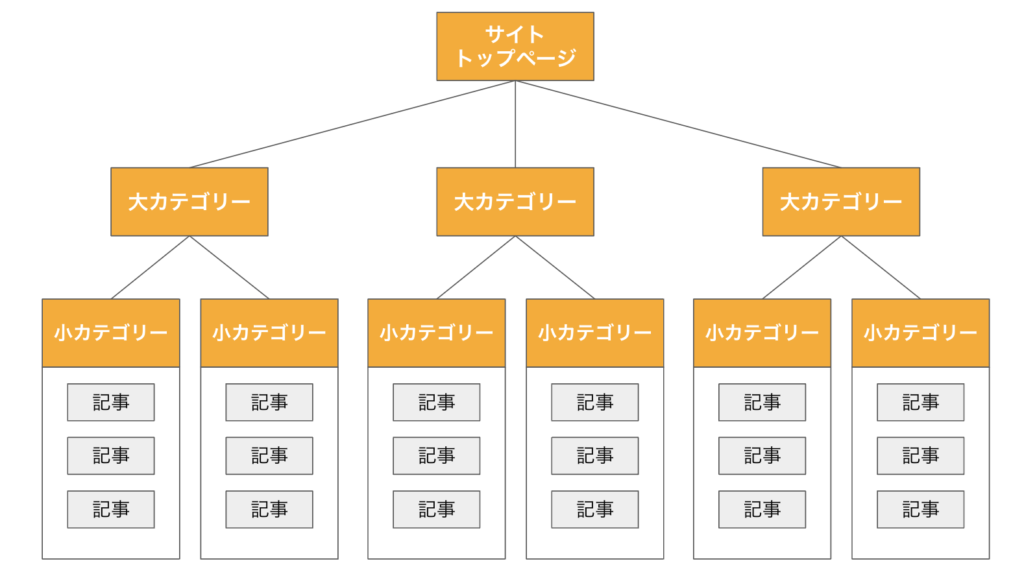
まずはじめに重要なことは、サイト全体をきれいな階層構造にし、読者にわかりやすく記事を分類することです。



上図のように整理されていると、わかりやすいですね!
さらに、読者が情報を探しやすい階層構造を作るために、以下2点を押さえておきましょう!
- 階層ごとの粒度を揃える
- 階層を深くしすぎない
階層ごとの粒度を揃える
カテゴリーを作る際には、同じ階層のワードは同じような粒度になるようにしましょう。



親子関係にあるワードを同じ階層に並べるケースが多いので注意!
例えば旅行系ブログで、以下のようにカテゴリー分けがされていたら、違和感がありますよね。
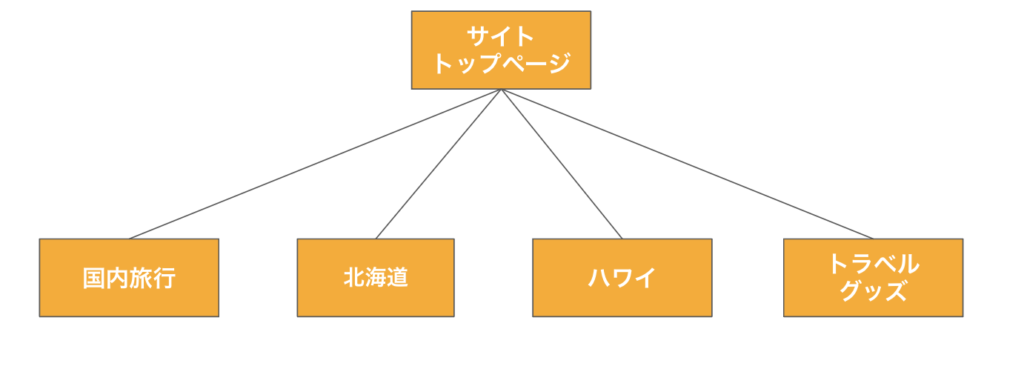
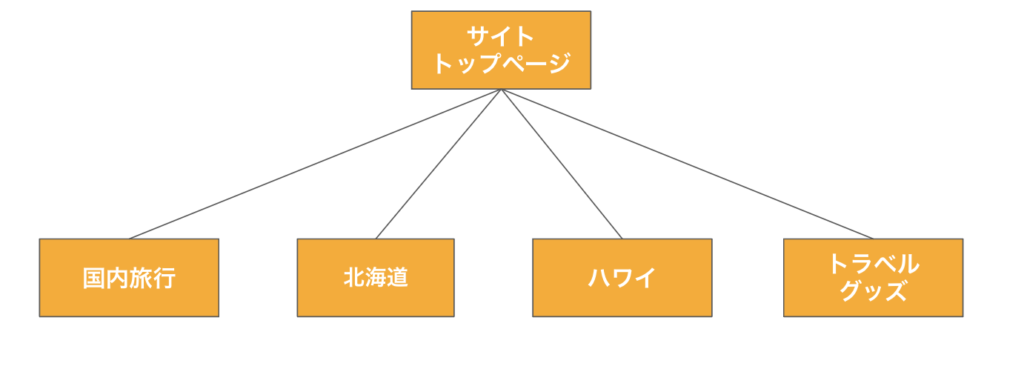
「北海道」は「国内旅行」と親子関係にありますし、「国内旅行」と同じ粒度にするのであれば、「ハワイ」の上位カテゴリーとして「海外旅行」を用意すべきです。
修正すると以下のようになります。
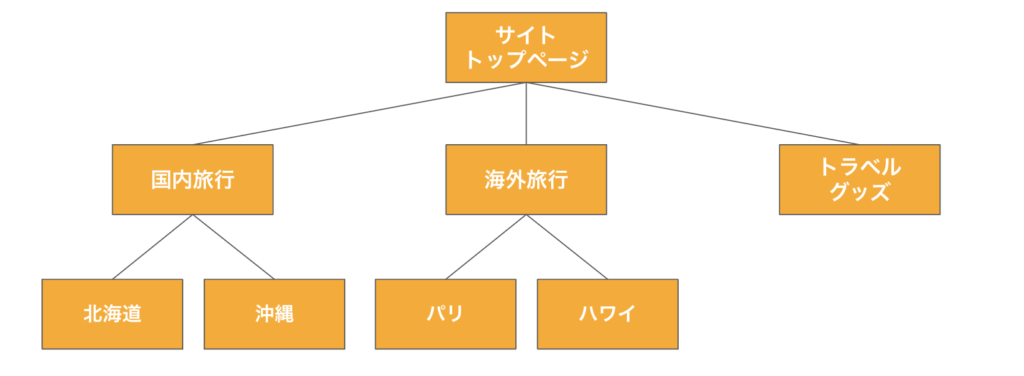
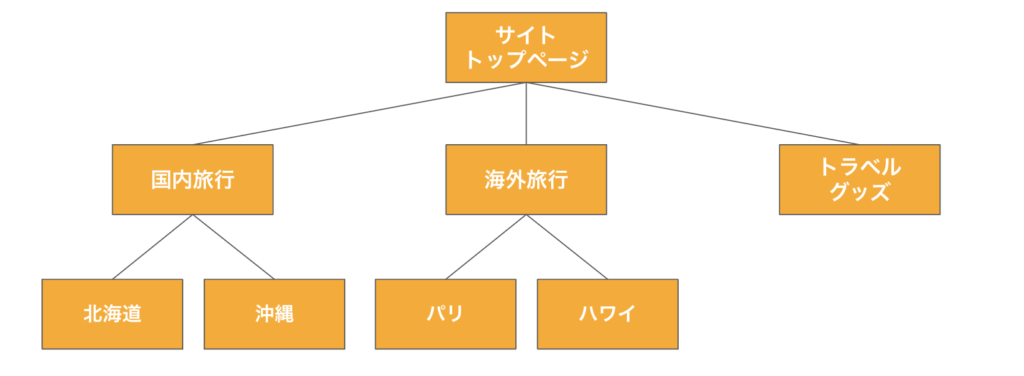
「情報の探しやすさ」と「カテゴリーとしての見た目」の両面から、階層ごとの粒度は統一しましょう!
階層を深くしすぎない
階層が深すぎると、そのぶん情報を見つけづらくなってしまいます。
基本的には、トップページから3クリック以内に全ての記事にアクセスできるようにしましょう!
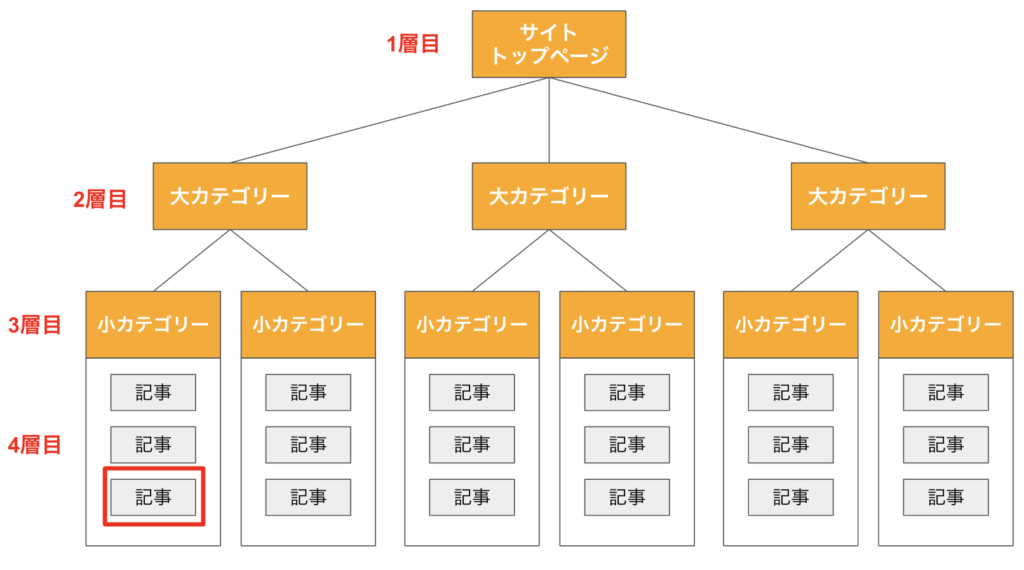
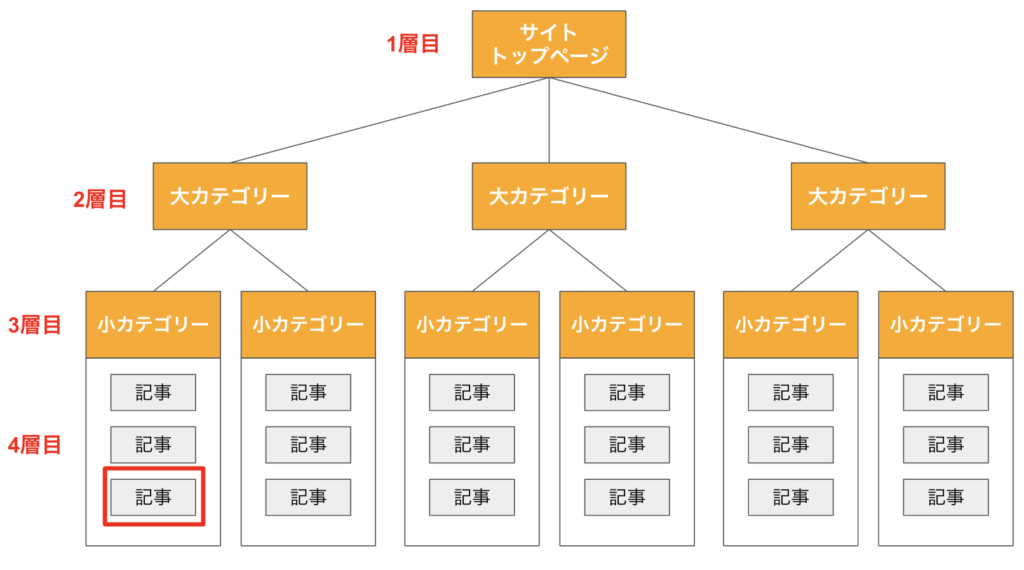
例えば、上記の赤枠の記事にトップページからアクセスする場合、3クリック以内で到達することができます。
サイトトップページ → 大カテゴリー → 小カテゴリー → 記事



大カテゴリーのみか、大小カテゴリーでつくるのがおすすめ!
カテゴリー数は最大5~7まで
カテゴリーは縦(深さ)だけでなく、横にも広げすぎないようにしましょう。
カテゴリーを細かく分けすぎて数が増えていくと、以下のようなデメリットがあります。
- わかりづらくなり、読者の利便性が低下する
- 情報量の少ないカテゴリーが生まれ、Googleから低品質ページと評価される
大カテゴリーは記事数に応じて5個くらいまで増やしていき、各カテゴリーにバランスよく記事が存在するようにしましょう。



4~5個くらいが見た目的に一番バランスが良いね!
また、細かい分類をしたい場合はタグを使い、大カテゴリー自体は多くても7個以内にするのがおすすめです。
1記事につき1カテゴリーを設定する
基本的には、1つの投稿記事には1つのカテゴリーを設定するようにしましょう。
複数カテゴリーに同じ記事が存在すると、読者の混乱を招き利便性が損なわれます。
またWordPressでは、カテゴリーを設定せずに投稿すると「未分類」というデフォルトのカテゴリーに分類されますが、これもやめましょう。
読者は未分類のカテゴリーに興味を持ちませんし、何となくだらしなさを感じてしまいますよ!



複数カテゴリーの設定も未分類もNGです!
新たにカテゴリーを作る方法


ここからは、実際にWordPressに新しいカテゴリーを作る手順を解説していきます。
まずWordPressの管理画面にログインしてください。
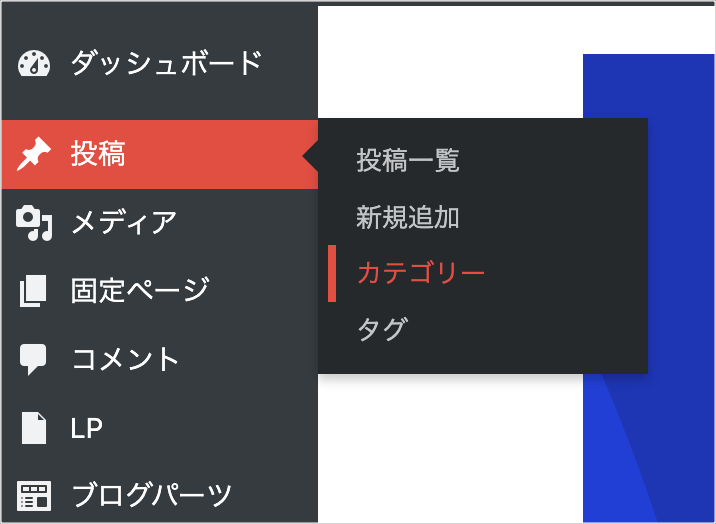
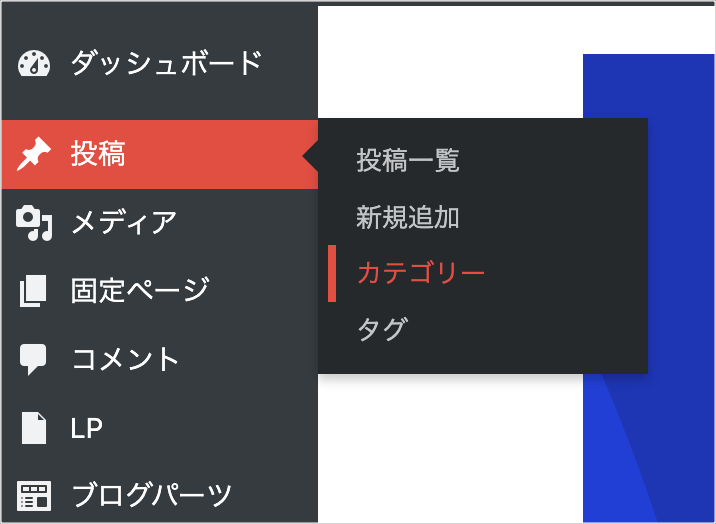
左側メニューの「投稿」→「カテゴリー」をクリックすると、新規カテゴリーの追加画面が表示されます。
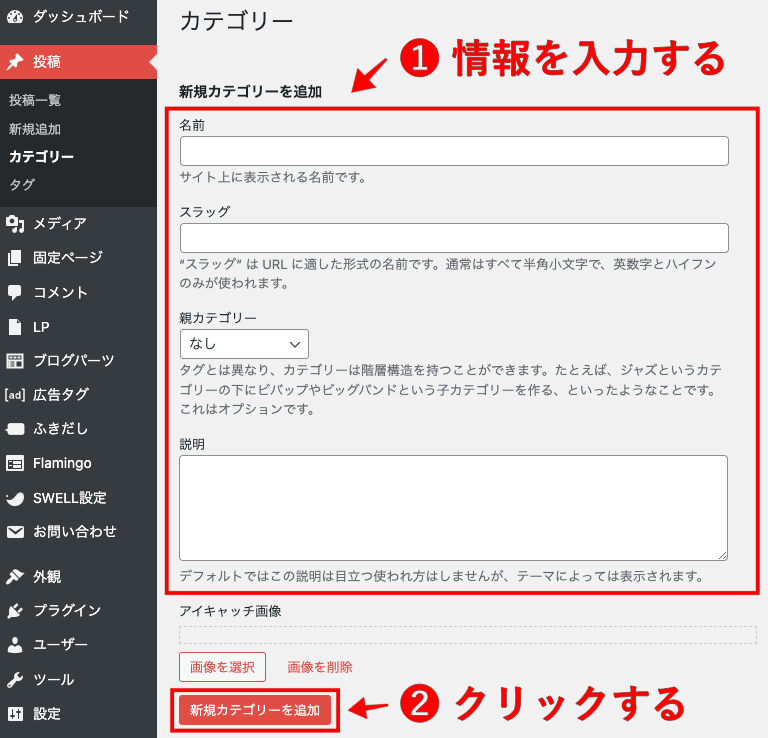
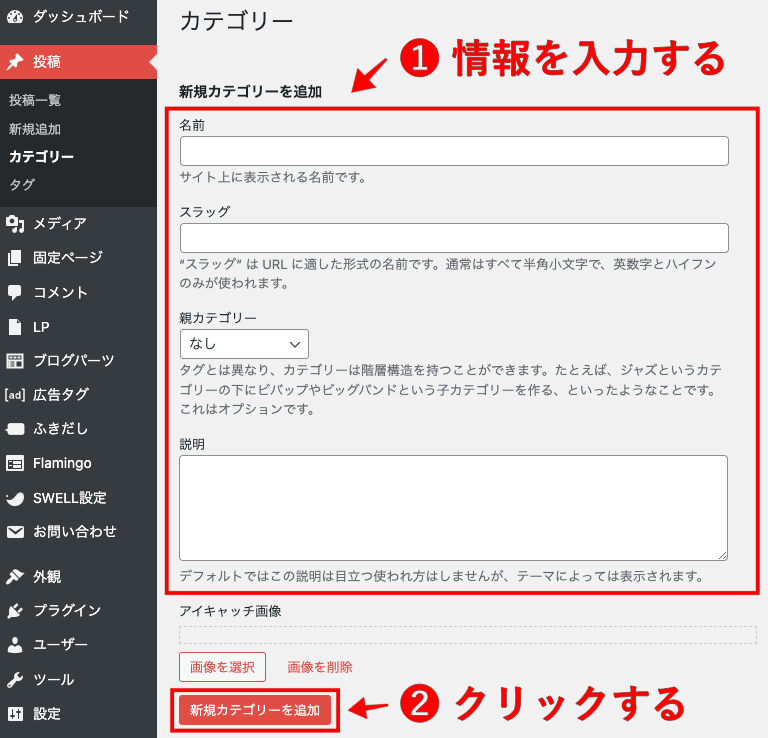
新規カテゴリーの追加に必要な情報を入力していきましょう。
- 名前:
-
カテゴリーの名前。サイト上のメニューやカテゴリーページのページタイトルとして表示されます。
- スラッグ:
-
「パーマリンク」を構成するURL要素の一部として表示されます。
例)https://example.com/xxxxxx
日本語の場合、特殊文字に変換され長くなってしまうので、半角英数字で設定しましょう。
- 親カテゴリー:
-
カテゴリーに階層構造をもたせたい場合は、親カテゴリーを設定しましょう。
設定する場合は、先に親カテゴリーを作成しておく必要があります。 - 説明:
-
基本的には入力不要。
必要な情報を入力し、一番下の 新規カテゴリーを追加 をクリックしたらカテゴリー作成は完了です!
投稿記事にカテゴリーを設定する方法


続いて、投稿記事にカテゴリーを設定する方法を解説します。
カテゴリーを設定する記事の編集画面を開きます。
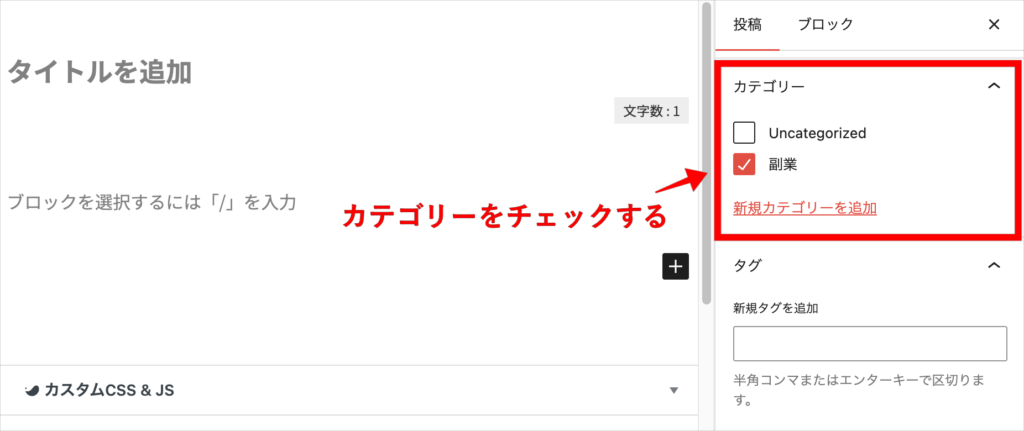
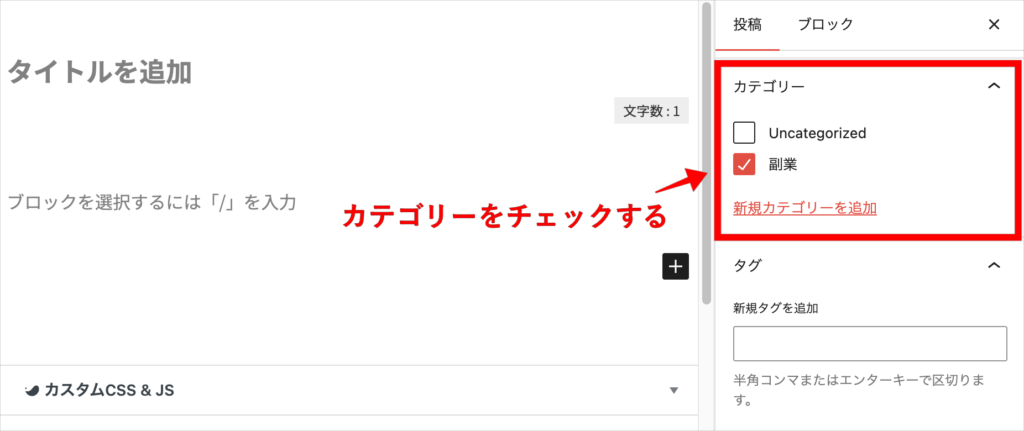
右メニューの「投稿」タブの中に「カテゴリー」という項目があるので、カテゴリーをチェックします。



これで完了です!簡単ですね!
カテゴリーを編集・削除する方法


最後に、カテゴリーを編集・削除する方法を解説します。
カテゴリーの編集
まずWordPressの管理画面にログインしてください。
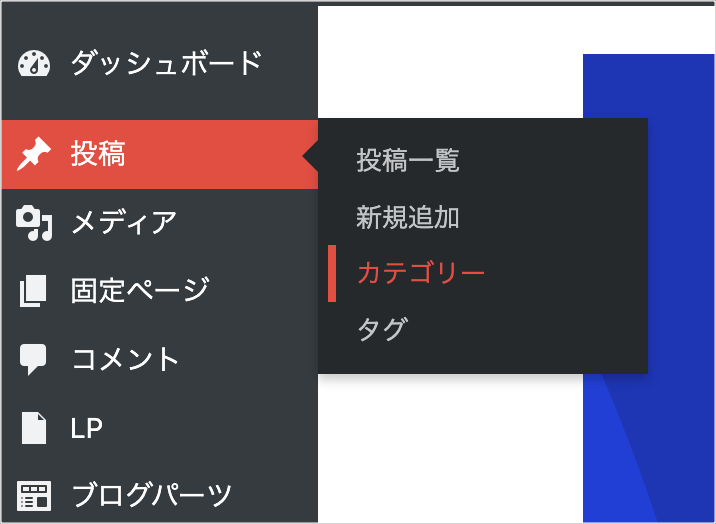
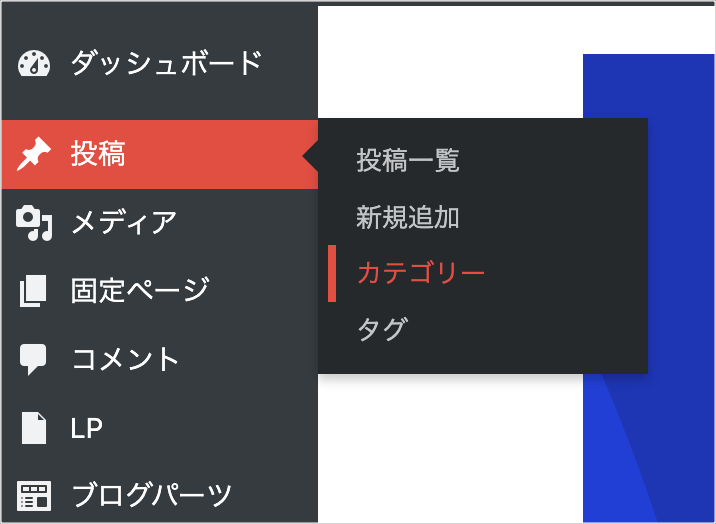
左側メニューの「投稿」→「カテゴリー」をクリックし、カテゴリー設定の画面を開きます。
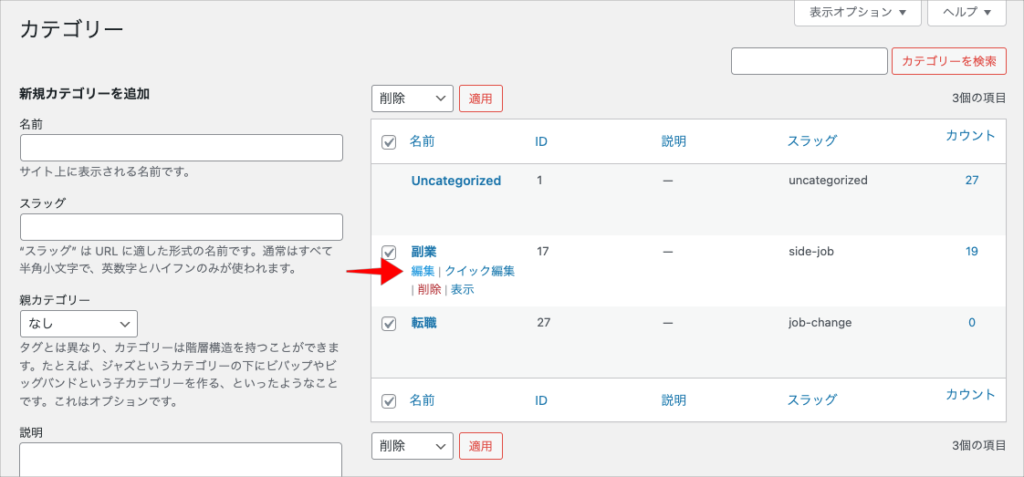
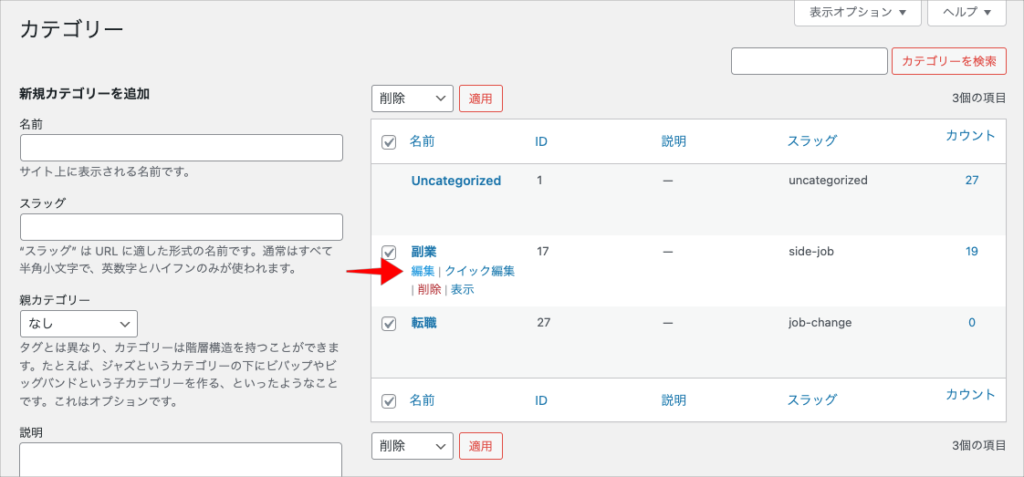
カテゴリーにマウスを合わせると「編集」ボタンが表示されるので、クリックします。
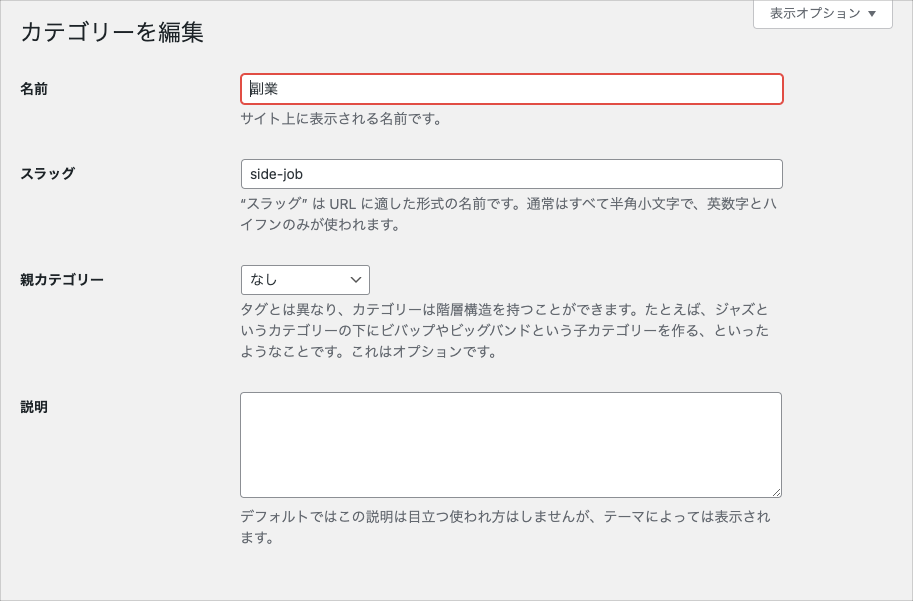
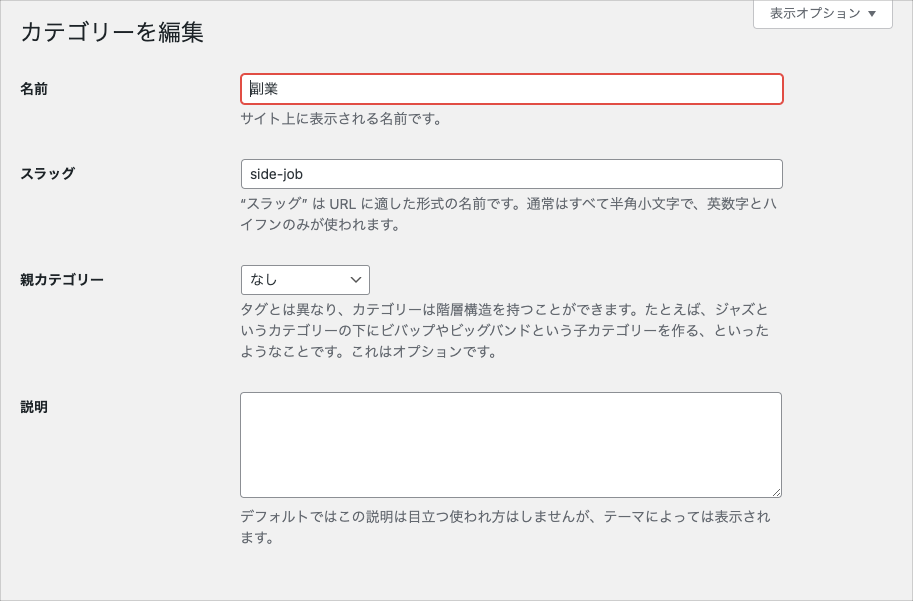
編集画面が表示されるので、情報を編集してください。
編集後、画面一番下の 更新 をクリックすると修正が反映されます。



この編集画面は、テーマによって仕様が異なります!
カテゴリーの削除
カテゴリーの編集と同様に、カテゴリー設定の画面を開きます。
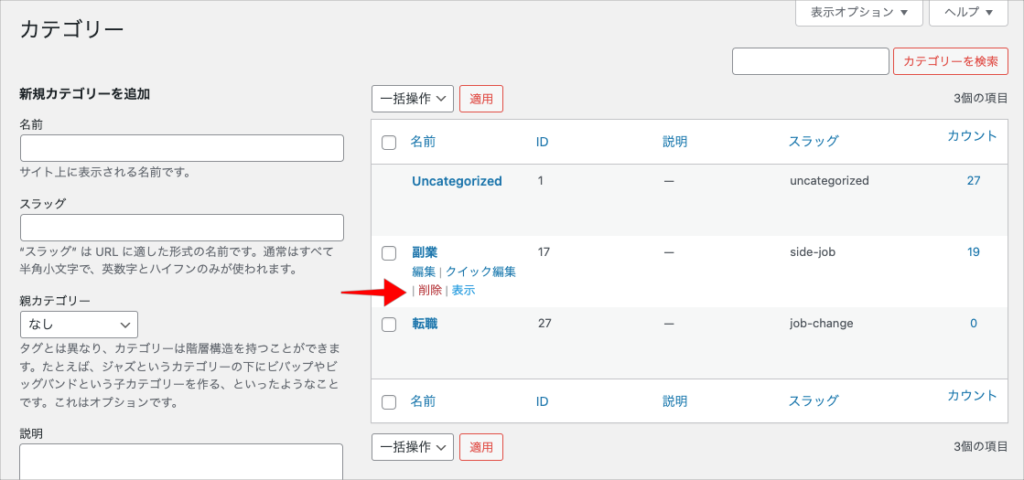
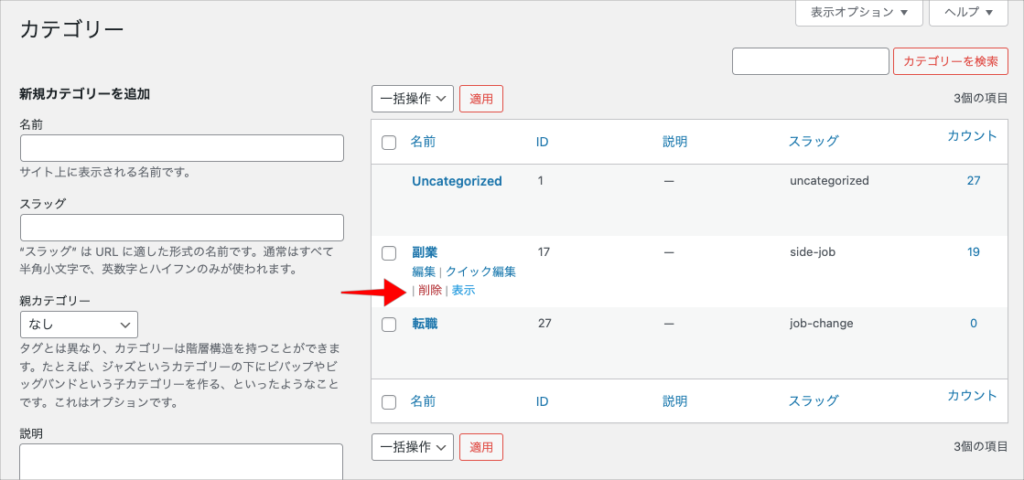
カテゴリーにマウスを合わせると「削除」ボタンが表示されるので、クリックすると削除されます。
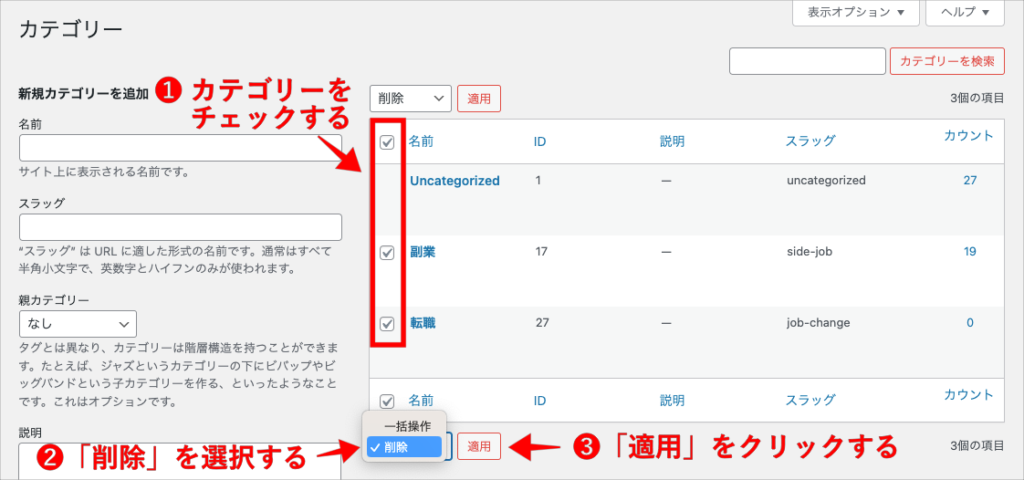
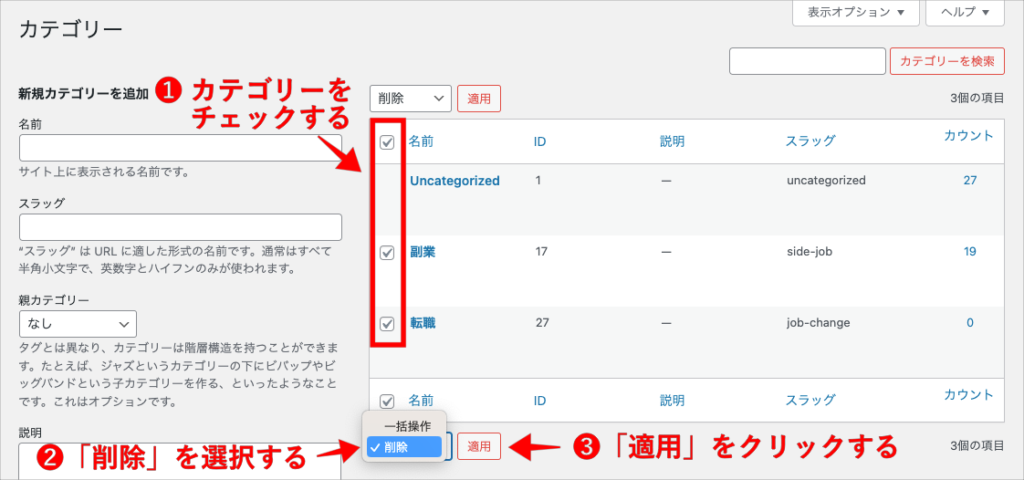
同時に複数カテゴリーを削除したい場合は、対象のカテゴリーすべてにチェックを入れてください。
一括操作のプルダウンから「削除」を選択し、 適用 をクリックすると一括削除されます。
まとめ
本記事では、WordPressブログのカテゴリー設定のポイントと作成・編集方法について解説しました。
読者が情報を探しやすくするため、そしてSEO対策のために、必ずカテゴリーは設定しましょう!
また、カテゴリー設定の際には以下の3点のポイントを押さえることが重要です。
カテゴリー設定が完了したら、そのほかの基本設定も1つずつ終わらせましょう!
以下の記事で紹介しているので、あわせて確認してみてくださいね!