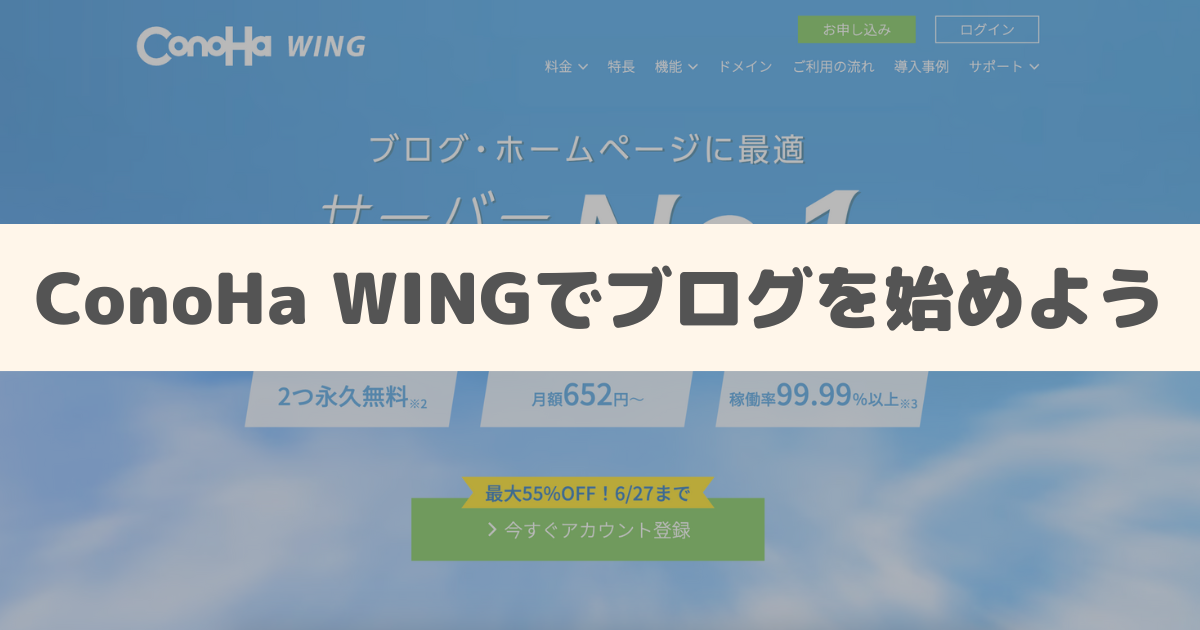ConoHa WINGとは、GMOインターネットグループ株式会社が運営している国内レンタルサーバーです。
表示速度が圧倒的国内No.1で、その他の機能や料金の面でも、初心者に最もおすすめのレンタルサーバーと言えます。
 ジェン
ジェンレンタルサーバーで迷ったらConoHa WINGにしておけば間違いないよ!
本記事では、おすすめレンタルサーバーNo.1のConoHa WINGを使ってWordPressブログを始める方法を解説してます。
この記事を読んで真似するだけで、初心者でも30分~1時間でWordPressブログの開設作業が完了するので、安心して最後まで読み進めてくださいね!
ブログタイトルやドメイン名をまだ決めていない場合は、先に以下の記事をお読みください!
それではどうぞ!
ConoHa WINGがおすすめの理由
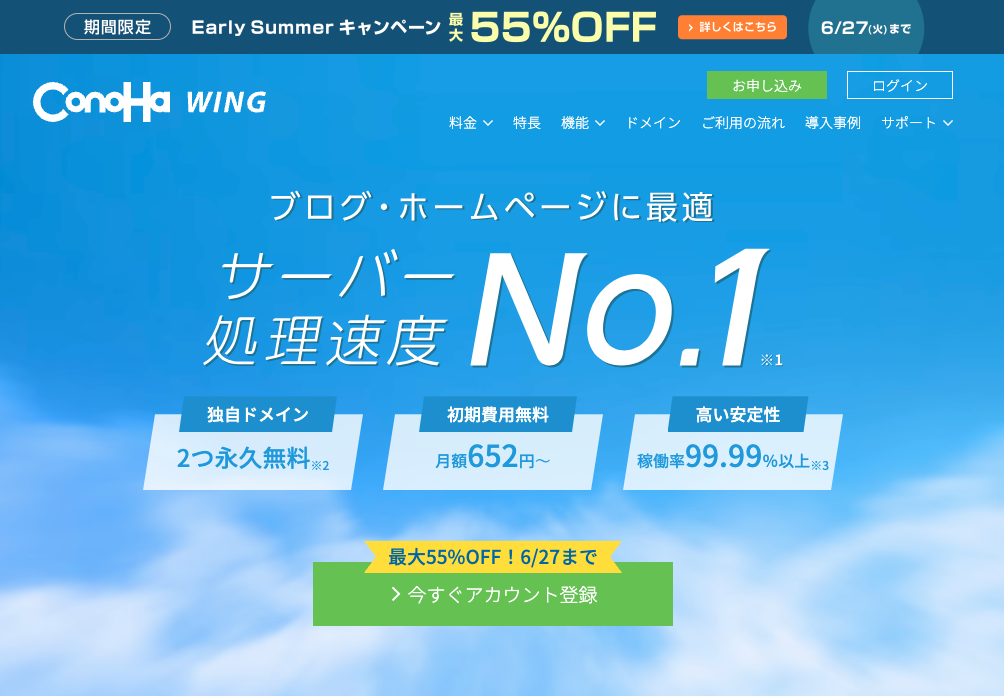
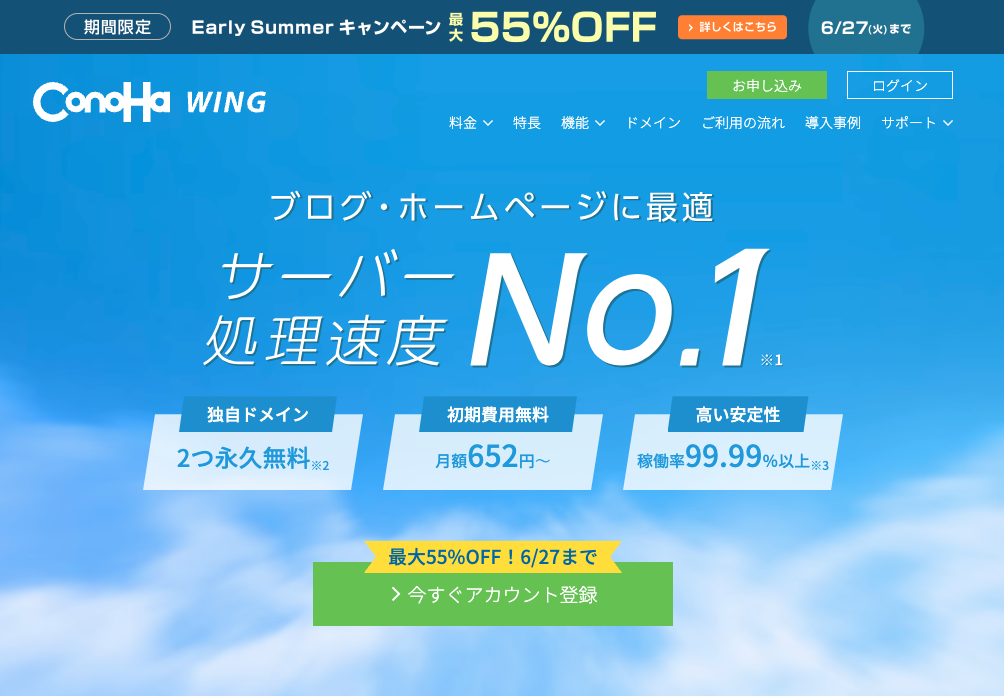
まずはじめに、ConoHa WINGのおすすめポイントを紹介します。
すぐに開設手順に進みたい方は、以下からスキップしてください!
Webサーバー処理が圧倒的に速い
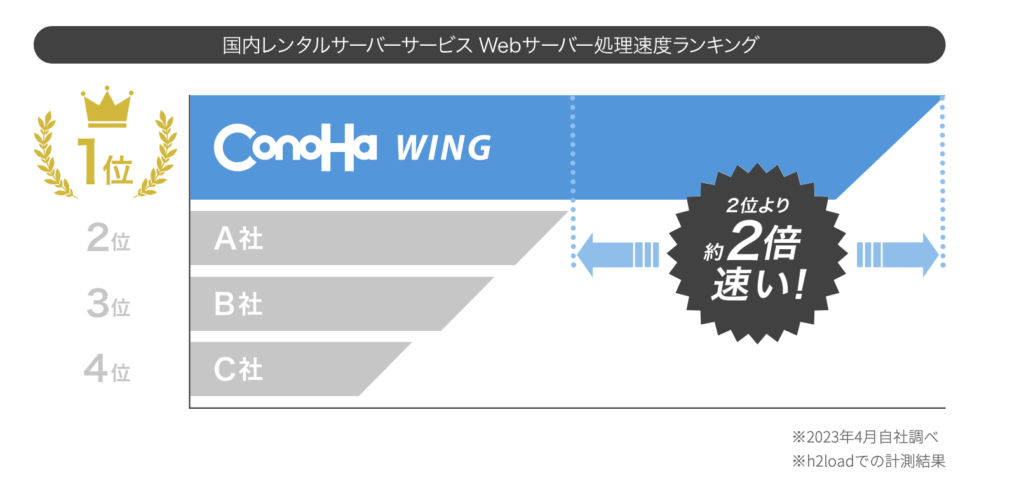
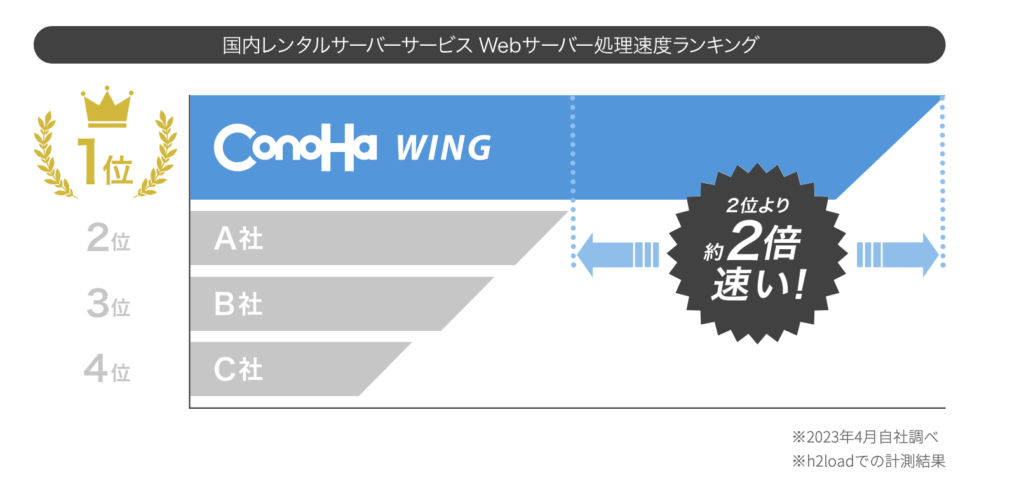
ConoHa WINGは高性能なレンタルサーバーです。
ConoHa WINGがおこなった調査では、国内レンタルサーバーサービスの中でConoHa WINGの処理速度が最も速く、2位に約2倍の差をつけて第1位という結果となりました。



圧倒的なスピードで国内No.1ですね!
表示速度は、SEOや読者の満足度に大きく影響するため、サーバー選びでは重要な選定ポイントとなります。
ブログで収益を上げるためにも、レンタルサーバーの表示速度の性能は意識してサーバーを選びましょう。
ちなみにConoHa WINGは表示速度が速いだけでなく、稼働率99.99%という安定性にも優れているので、快適なブログ運営を実現できるサーバーと言えますね!
料金が安い
ConoHa WINGは、料金の安さや有料級サービスが無料で利用できる点など、コスパの良さも魅力です!
| ConoHa WING | A社 | B社 | |
| 月額料金 (キャンペーン実施時) | 968円~ (652円〜) | 990円~ | 990円~ |
| 初期費用 | 無料 | 無料 | 無料 |
| 無料独自ドメイン | 2個 | 1個 | 1個 |
| WEXAL® Page Speed Technology | 標準搭載 | 未搭載 | 未搭載 |
ConoHa WINGではキャンペーンも積極的に開催されており、キャンペーン実施時には月額650円程度から利用可能です。



割引キャンペーンについてはこちらで紹介しています!
また初期費用無料はもちろんのこと、長期利用割引プラン「WINGパック」では独自ドメインを2つまで永久無料でご利用可能できます。
さらにConoHa WINGでは、プライムストラテジー社が提供する高品質な高速化エンジン「WEXAL® Page Speed Technology®」を無料で標準搭載しています。



コントロールパネル上でスイッチをONにするだけで、AIによるWebサイトの最適化・高速化が行われます!
WordPressインストールが簡単
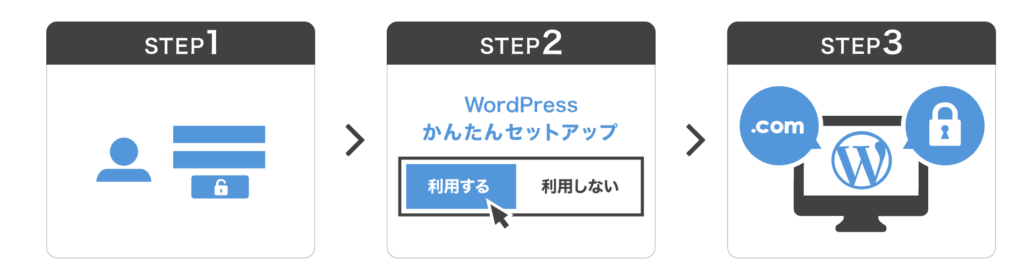
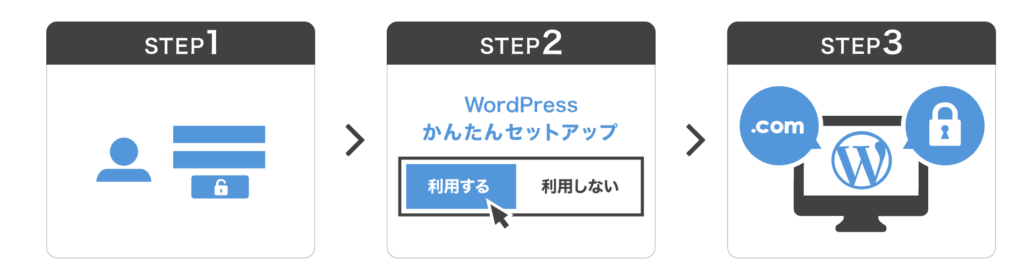
ConoHa WINGでは、初めてWINGパックで申し込みをした際に、WordPressかんたんセットアップが利用可能です。
WordPressかんたんセットアップを利用すると、以下の設定作業が不要になります。
- サーバーの申し込み
- 独自ドメイン取得・設定
- WordPressのインストール
- WordPressテーマの追加
- SSLの設定
各サービスを行き来することなく、すべてConoHa WINGで一括で申し込み・設定されるので、初心者の方でも簡単にWordPressを始めることができますよ!



詳しい手順はこちらで解説しています!
操作画面がシンプルで初心者でもわかりやすい
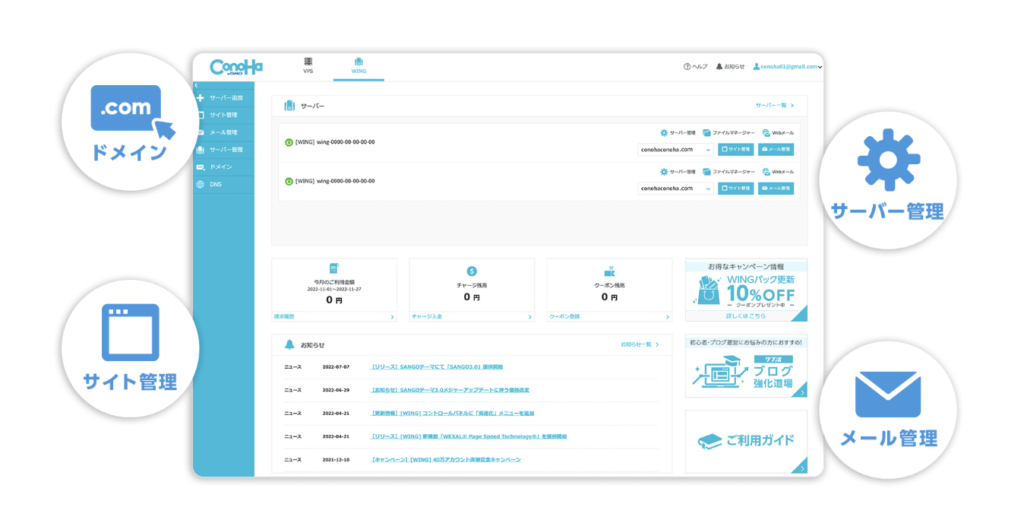
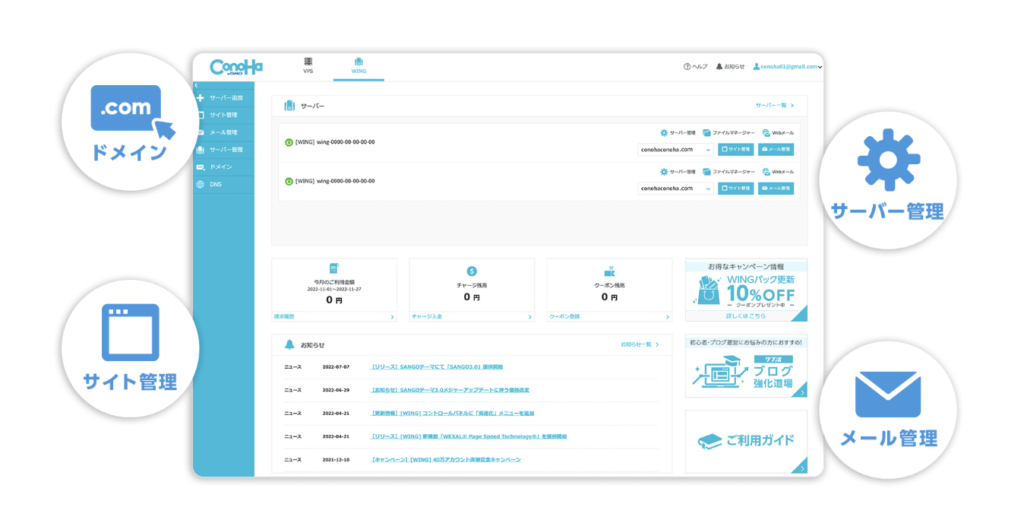
ConoHa WINGのコントロールパネルは、サーバー管理画面とアカウント管理画面が一つに統合されているため、コントロールパネルだけですべての作業を完結できます。



シンプルで初心者でもわかりやすい設計です!
WordPressで作成したサイトやWebメール、ファイルマネージャーはダッシュボードから直接アクセスでき、圧倒的な使いやすさを実現していますよ!
ConoHa WINGの割引キャンペーン
キャンペーン概要
| キャンペーン期間 | 2024年8月22日(木) 16:00~2024年9月5日(木) 16:00 |
| キャンペーン内容 | WINGパック「ベーシックプラン」で12ヶ月、24ヶ月、36ヶ月契約を新規でお申込みいただくと、対象プランがConoHa WING通常料金より最大53%OFFでご利用いただけます。 |
| 対象者 | キャンペーン期間中にWINGパック「ベーシックプラン」12ヶ月、24ヶ月、36ヶ月契約を新規でお申込みまたはWING通常料金からWINGパック「ベーシックプラン」12ヶ月、24ヶ月、36ヶ月契約へプラン変更された全てのお客様 |
ConoHa WINGでブログを始める手順


ここからは、WordPressブログの開設方法を解説していきます。
1. レンタルサーバーの申し込み
まずはConoHa WINGのお申し込みをしていきましょう。
下記リンクから、ConoHa WINGの公式サイトへアクセスしてください。
公式サイトが表示されたら、「今すぐアカウント登録」をクリックしましょう。
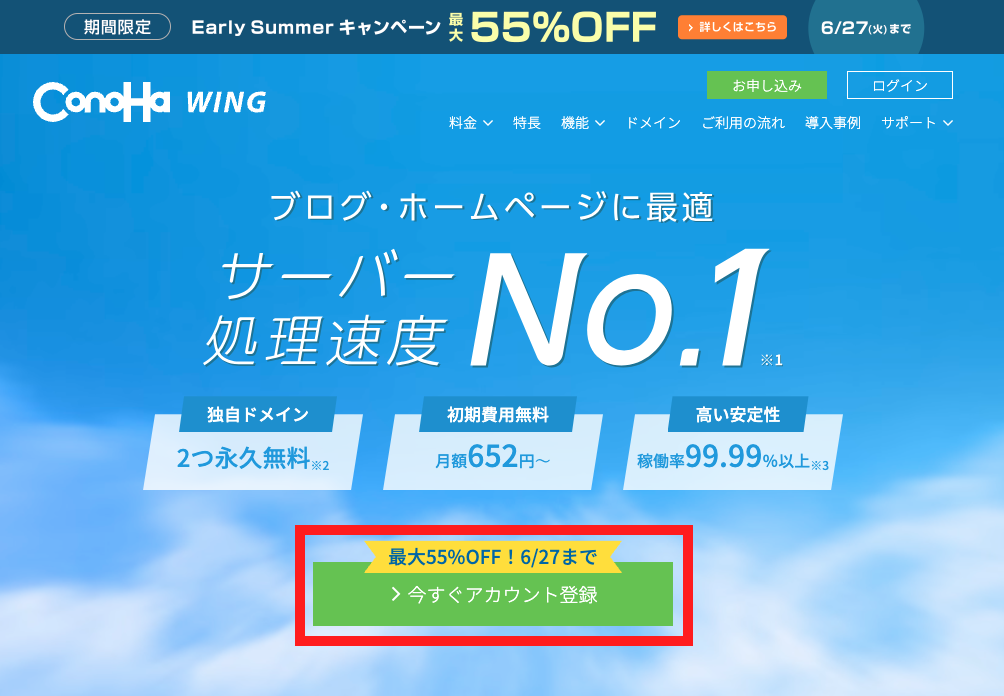
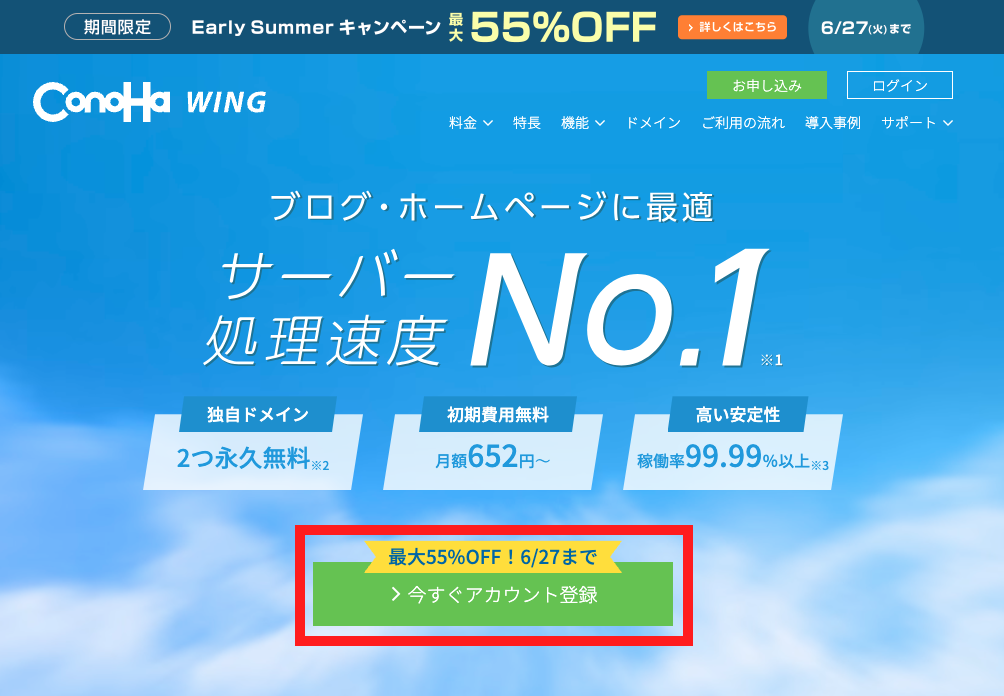
お申し込みページが表示されたら、メールアドレスとパスワードを入力してください。
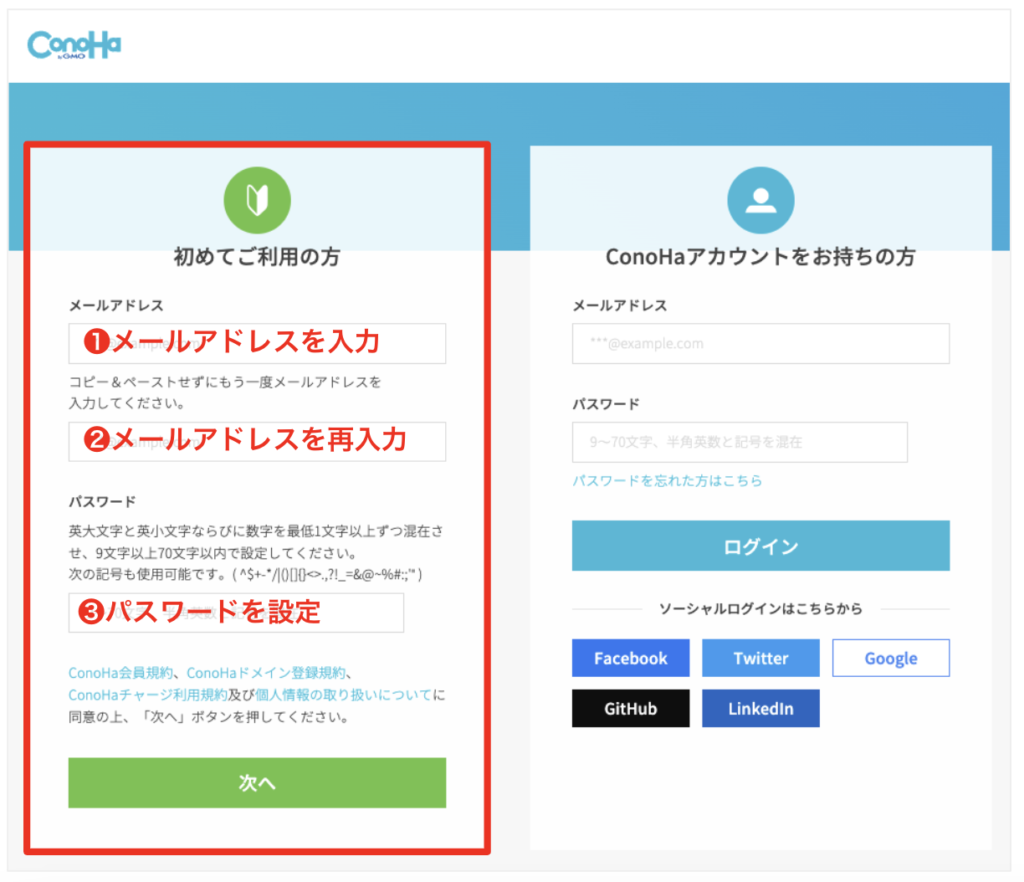
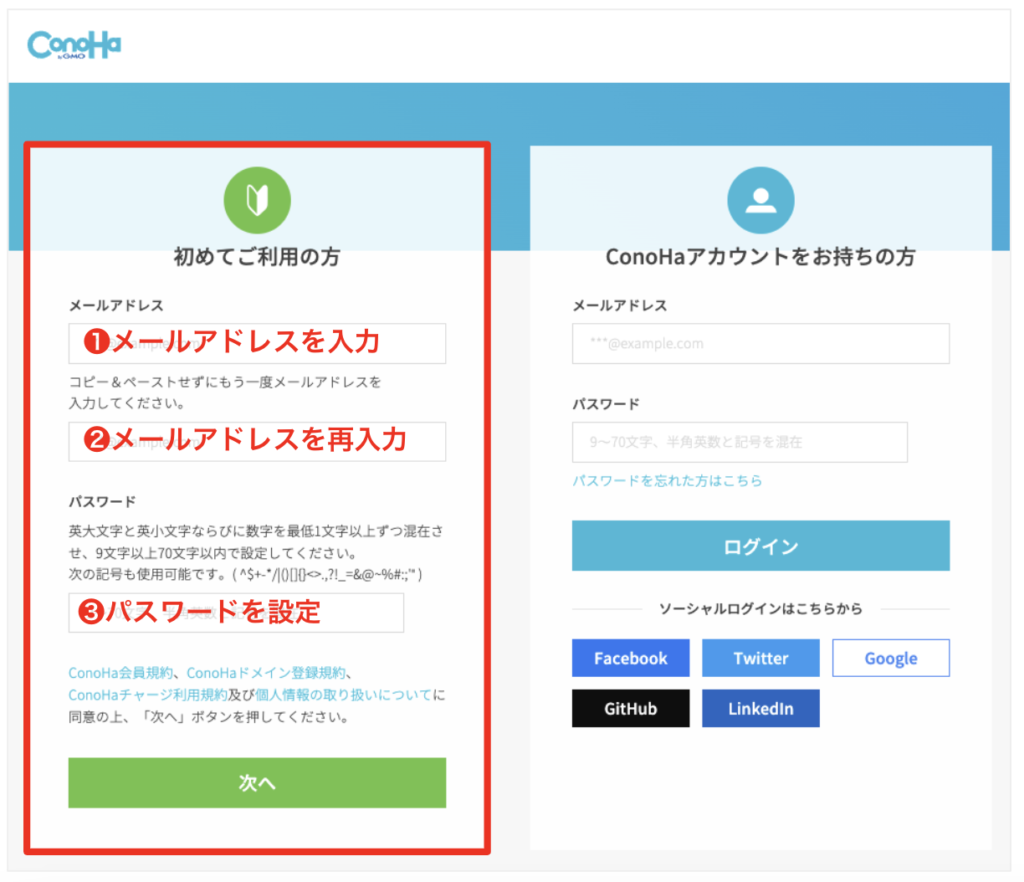
「次へ」をクリックすると、「サーバーの契約プラン選択」の画面になります。
2. プランの選択
続いて契約プランを選択していきます。
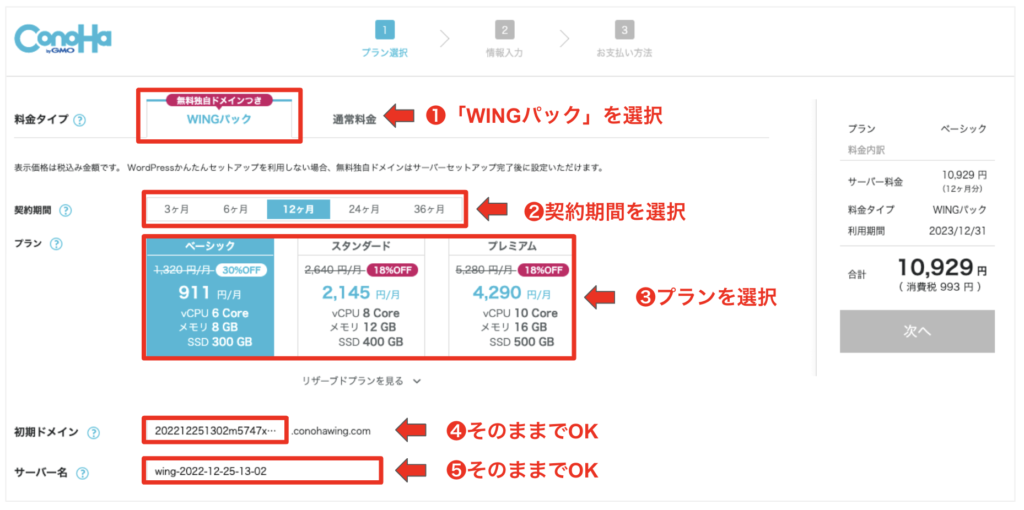
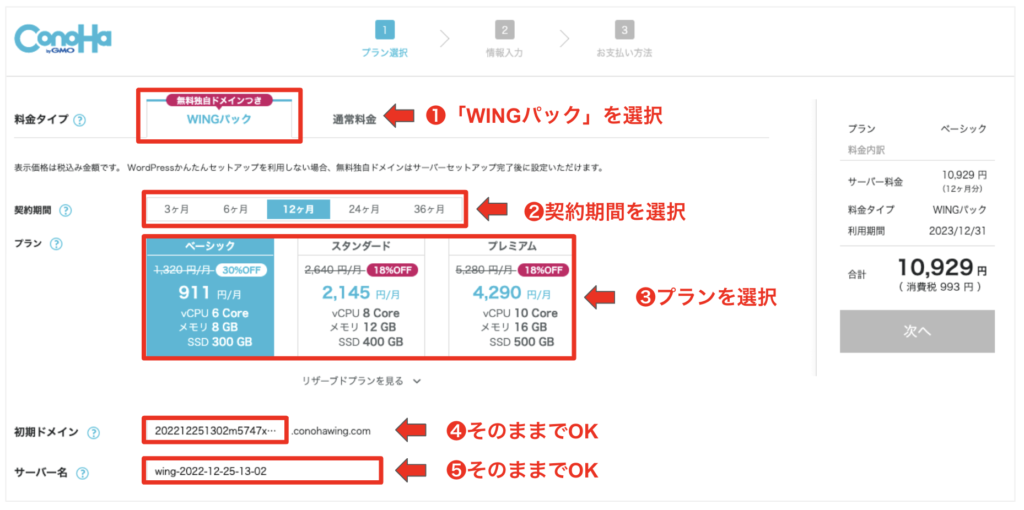
5項目について、以下のように入力しましょう!
- 料金タイプ ➡︎ 「WINGパック」を選択
初めから選択されているのでそのままでOK。 - 契約期間 ➡︎ 希望の契約期間を選択
契約期間が長いほど月々の料金が安くなる。
期間とお得感のバランスが良い「12ヶ月」がおすすめ。 - プラン ➡︎ 「ベーシックプラン」を選択
初心者は「ベーシックプラン」で十分。 - 初期ドメイン ➡︎ 適当な文字列を入力
ほぼ使わない。そのままでもOK。 - サーバー名 ➡︎ 適当な文字列を入力
ほぼ使わない。そのままでもOK。



契約期間以外は、画像と同じように選択すれば問題ないです!
入力が完了したら、下にスクロールしてWordPressかんたんセットアップをしていきます。
3. WordPressかんたんセットアップの利用
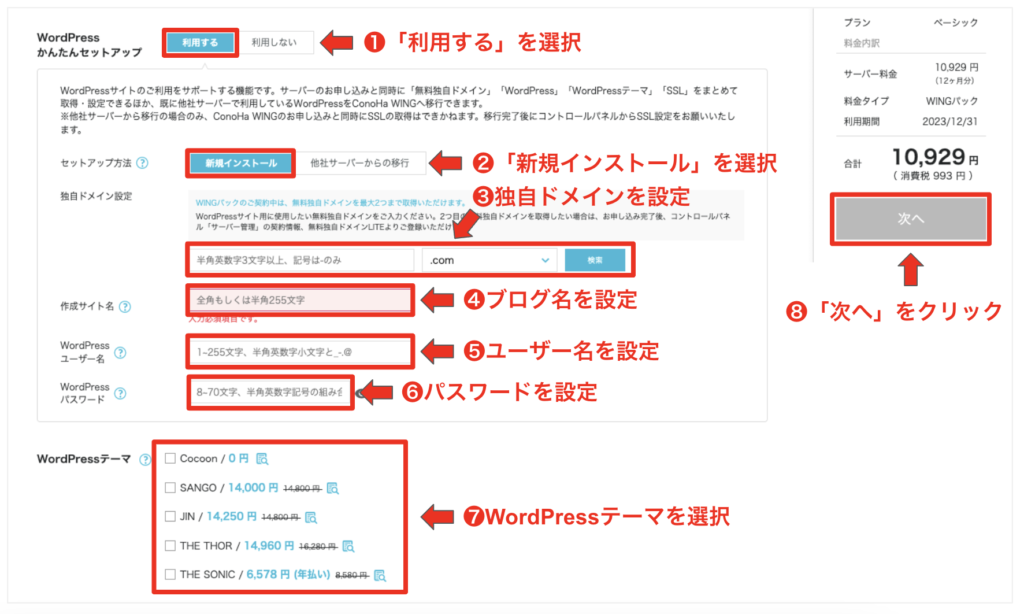
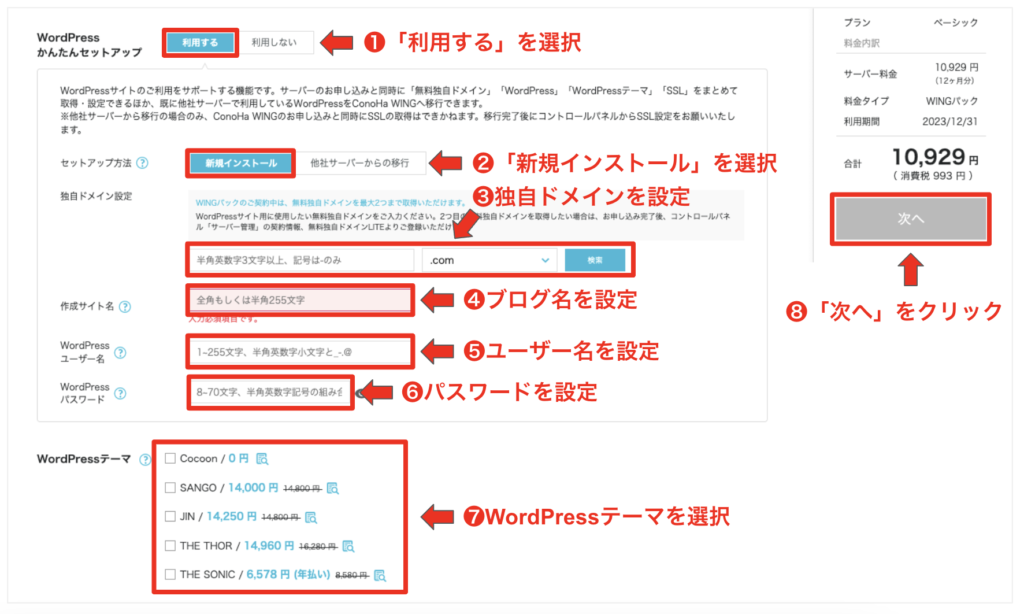
続いて、WordPressかんたんセットアップを進めていきましょう。
7項目について、以下のように入力しましょう!
- WordPressかんたんセットアップ ➡︎ 「利用する」を選択
初めから選択されているのでそのままでOK。 - セットアップ方法 ➡︎ 「新規インストール」を選択
他社からの乗り換えの場合は「他社サーバーからの移行」を選択。 - 独自ドメイン設定 ➡︎ 好きなドメインを入力
ドメイン名の後ろ(トップレベルドメイン)は「 .com 」を選んでおけばOK。
他の人が使っているドメインは使用できない。
また、ドメインは後から変更できないので注意。 - 作成サイト名 ➡︎ ブログ名を入力
ブログ名は後で変更できるので、仮のものでもOK。 - WordPressユーザー名 ➡︎ ユーザー名を設定
WordPressにログインするときのユーザー名。
ログイン時に必要なので、忘れないようにメモしておきましょう。 - WordPressパスワード ➡︎ パスワードを設定
WordPressにログインするときのパスワード。
ログイン時に必要なので、忘れないようにメモしておきましょう - WordPressテーマ ➡︎ 「Cocoon」を選択
利用するテーマが決まっていなければ、ひとまず無料の「Cocoon」を選んでおけばOK。
全ての入力が完了したら「次へ」をクリックしてください。
4. お客様情報の入力
続いて、以下のお客様情報を入力していきましょう。
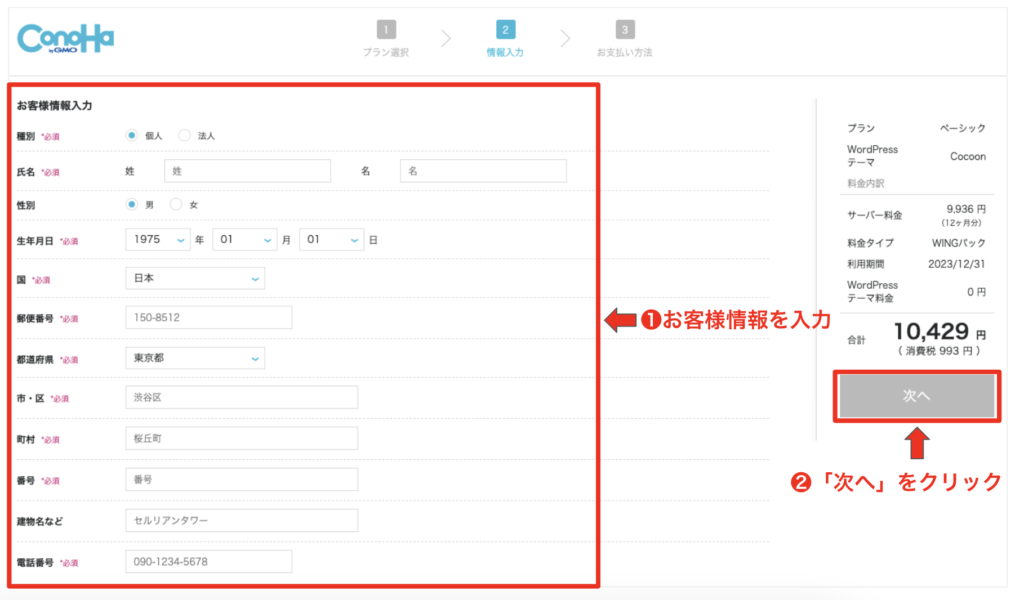
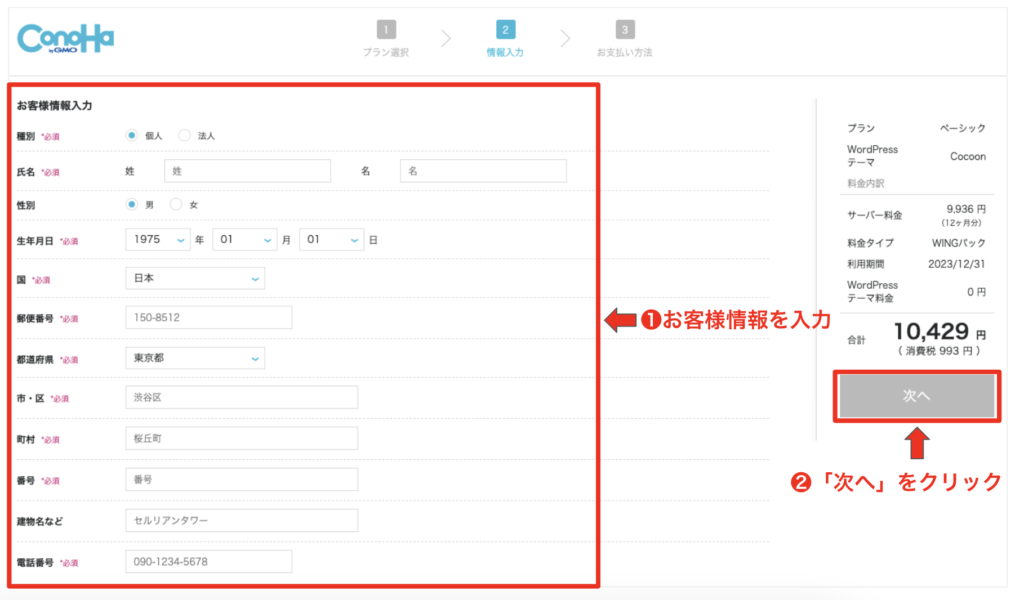
全ての入力が完了したら「次へ」をクリックしてください。
5. SMS・電話認証
画面が切り替わり、SMS・電話認証に進みます。



要は電話番号を使用した本人確認だね!
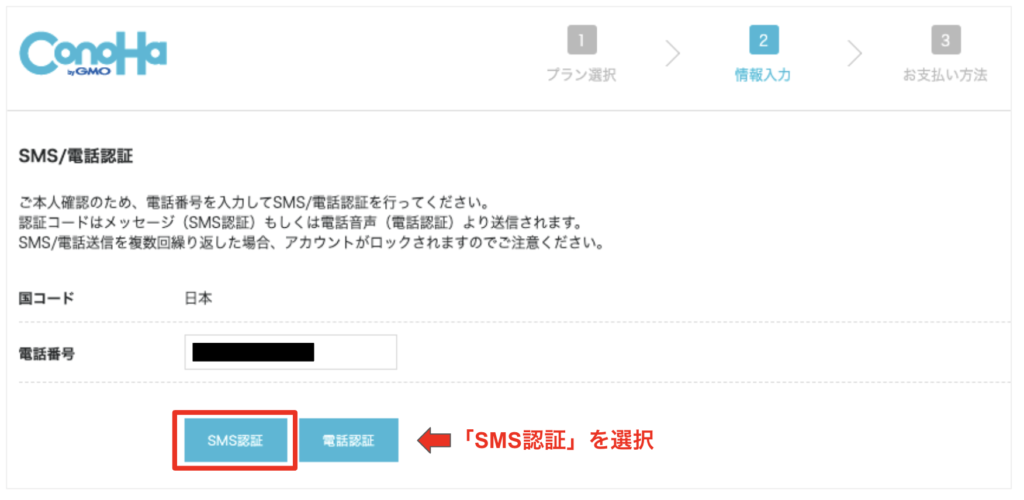
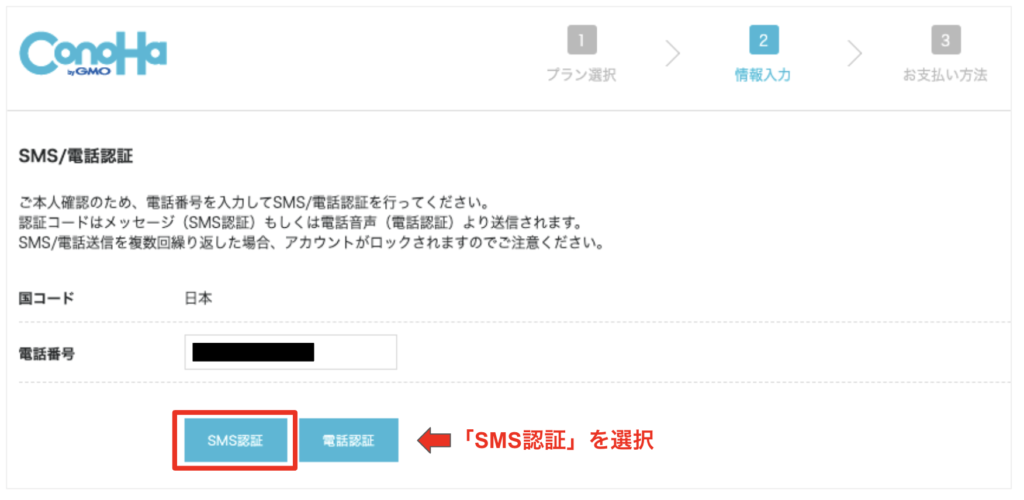
電話番号欄には、先ほど入力した番号が既に入っているので、「SMS認証」をクリックしましょう。
そうすると、以下のような画面が表示されます。
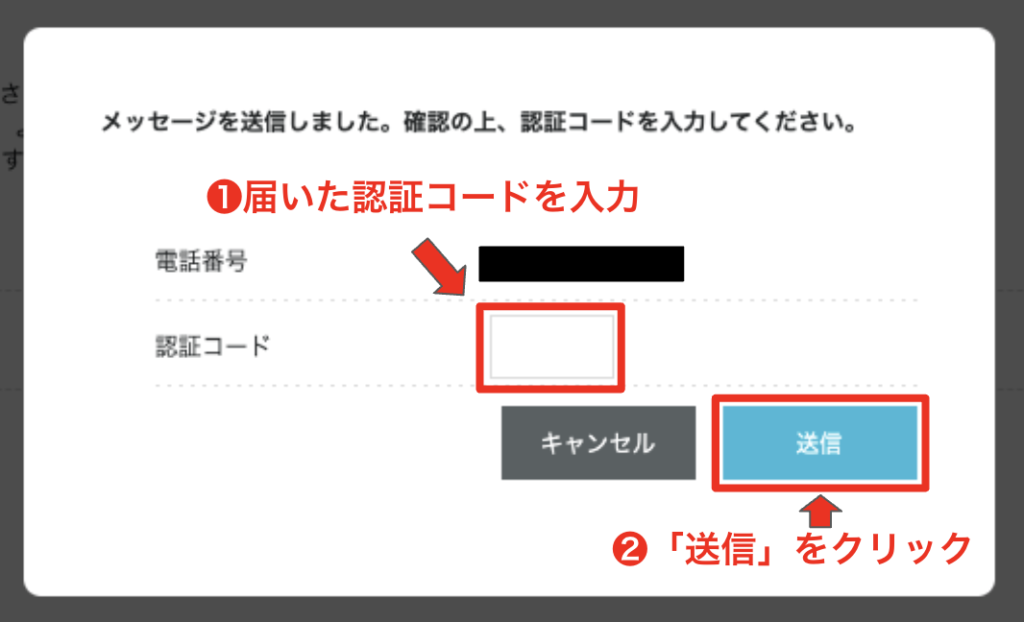
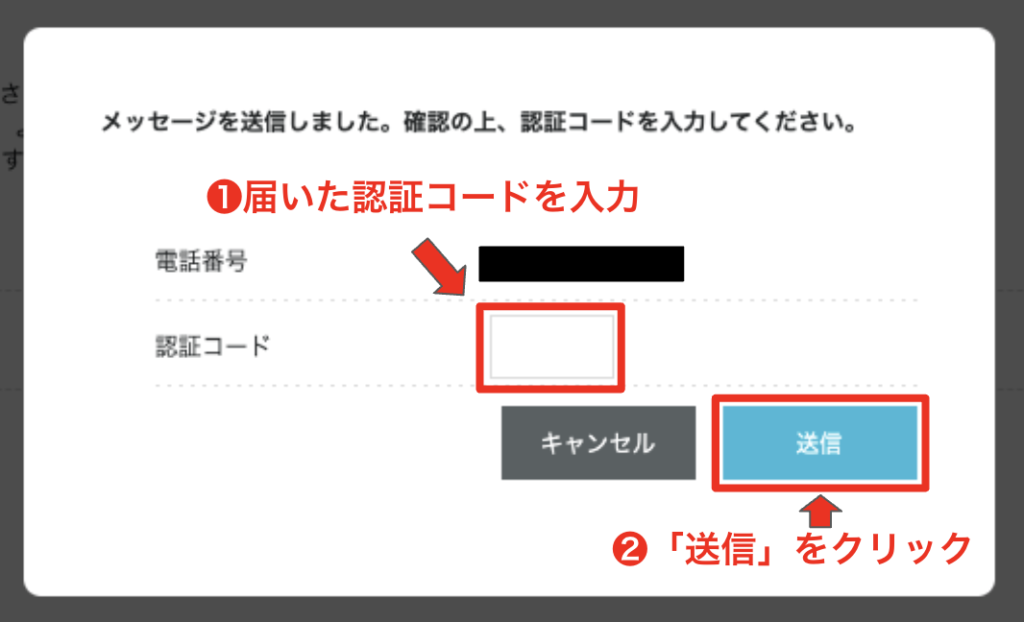
同時に、入力された電話番号宛に4桁の認証コードが届くので、上記画面に入力して「送信」をクリックしましょう。
「SMS認証」が上手くいかない場合は、「電話認証」でもお試しください!
6. お支払い情報の入力
SMS・電話認証が終わると、お支払い情報の入力に進みます。
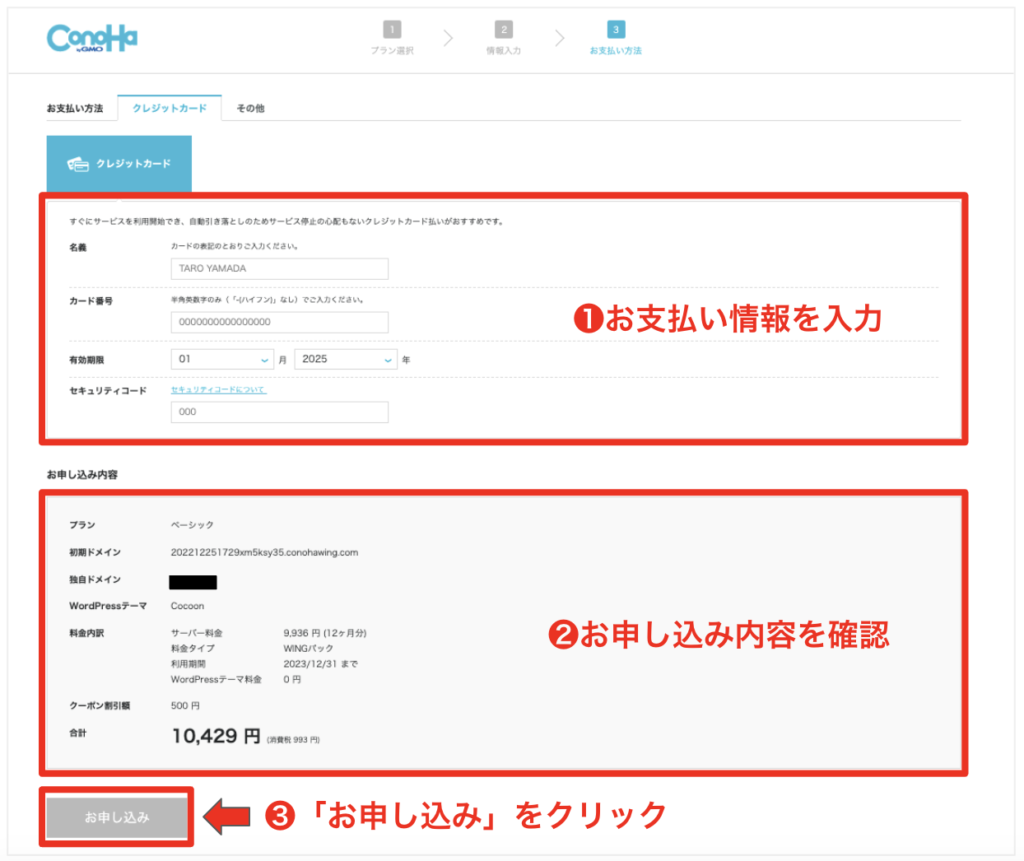
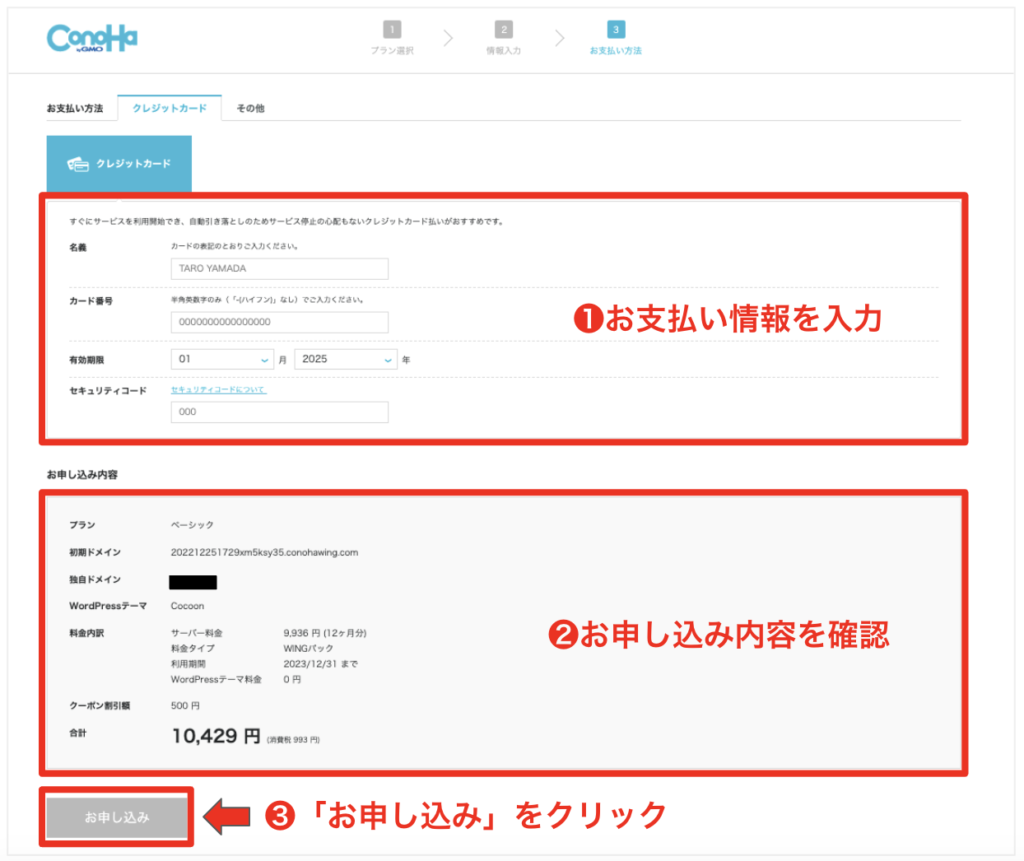
クレジットカード情報を入力し、お申し込み内容を確認したら、「お申し込み」をクリックしましょう。
以下の画面が出てくれば、WordPressかんたんセットアップは完了です!
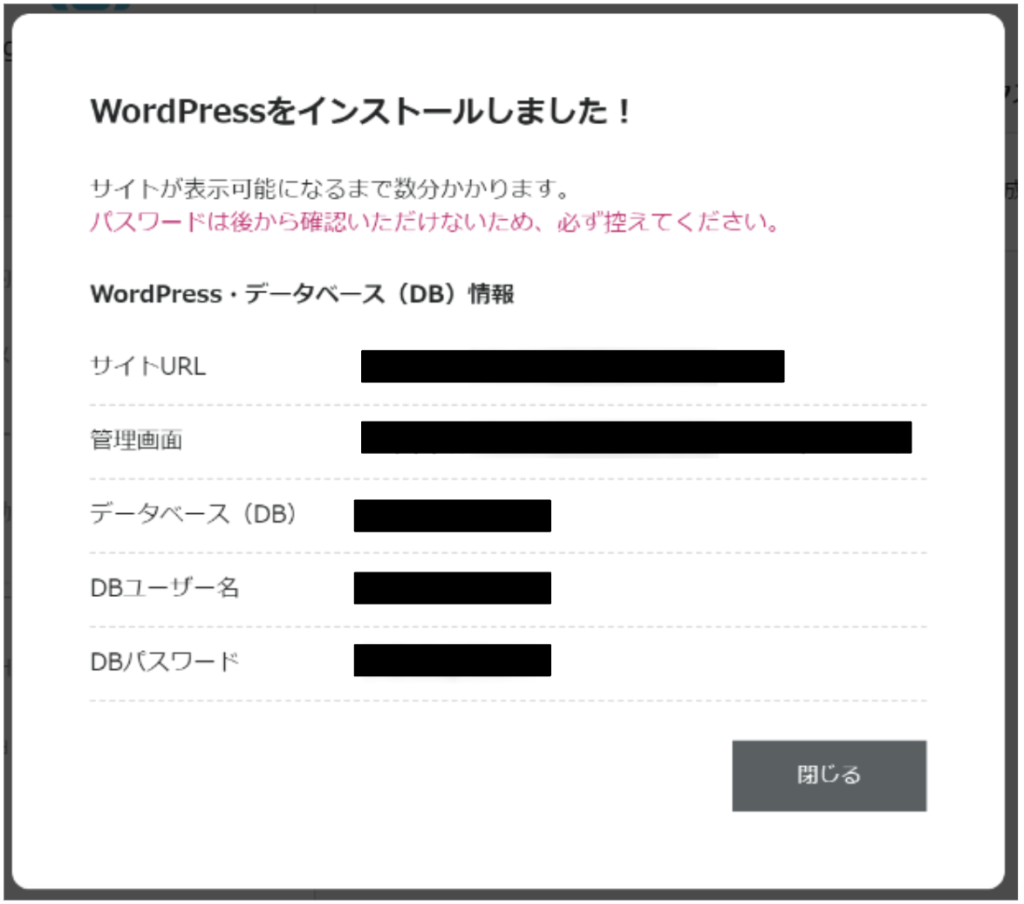
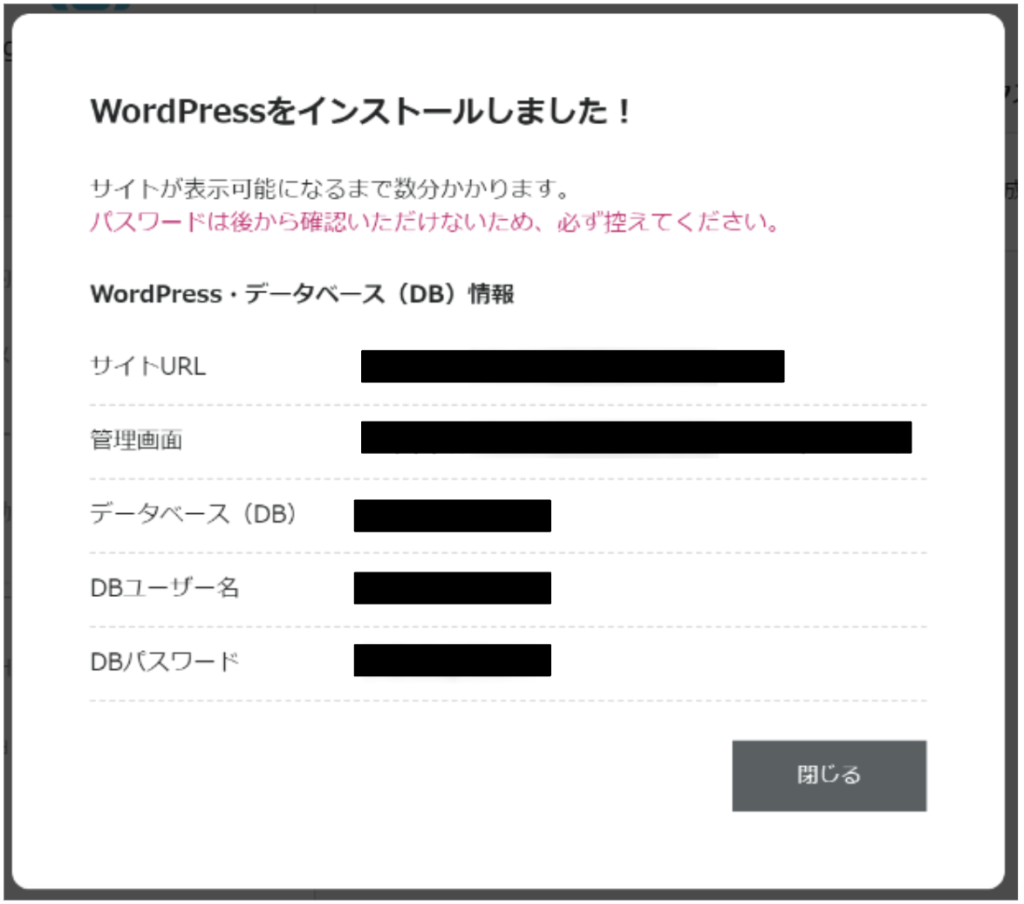
「DBパスワード」は、ConoHa WINGのデータベース管理画面にログインするときに使用するものです。



ログインの時に使うパスワードではないので注意してください!
「DBユーザー名」「DBパスワード」を使う機会はほぼないですが、念のため保管しておきましょう。
最後にWordPressの独自SSL化設定をして、ブログ開設は完了です!
7. WordPressの独自SSL設定
ConoHa WINGの申し込み完了後、コントロールパネルにログインして独自SSLを設定します。
まず、ConoHa WINGのコントロールパネルを開き、無料独自SSLの利用設定をONにしましょう。
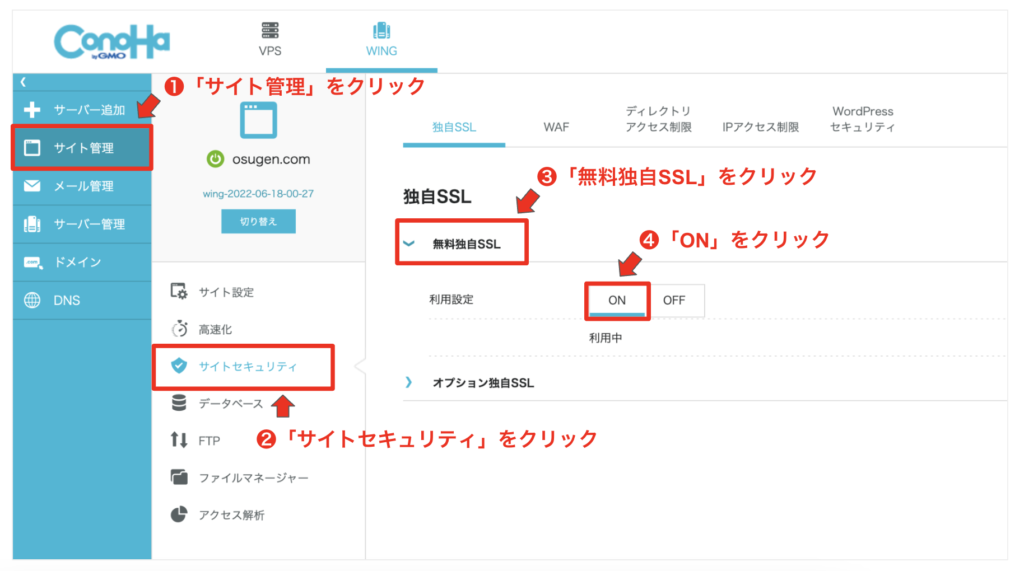
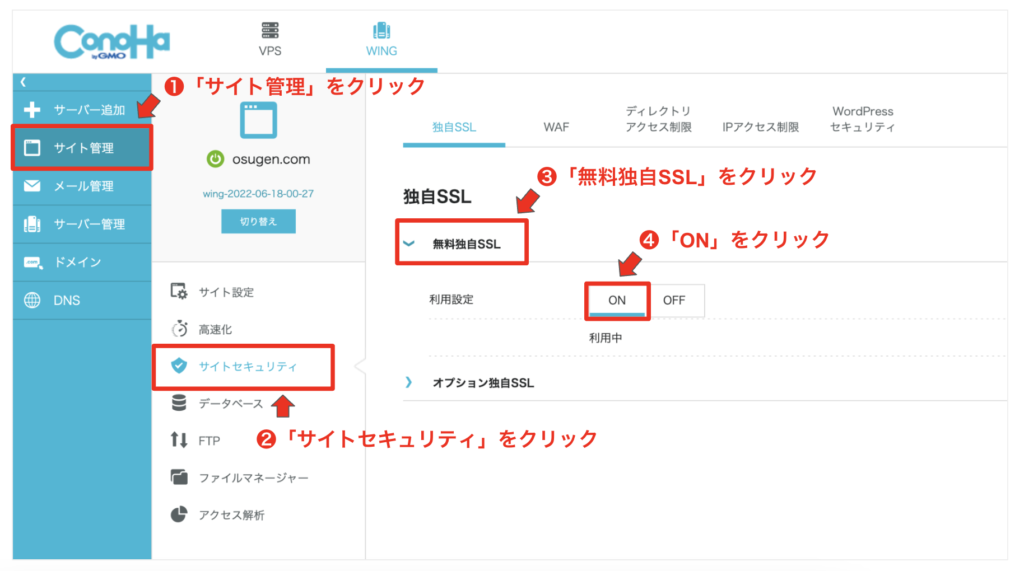
- 「サイト管理」をクリック
- 「サイトセキュリティ」をクリック
- 「無料独自SSL」をクリック
- 利用設定を「ON」にする
次に、コントロールパネルのサイト設定から、SSL有効化ボタンを押します。
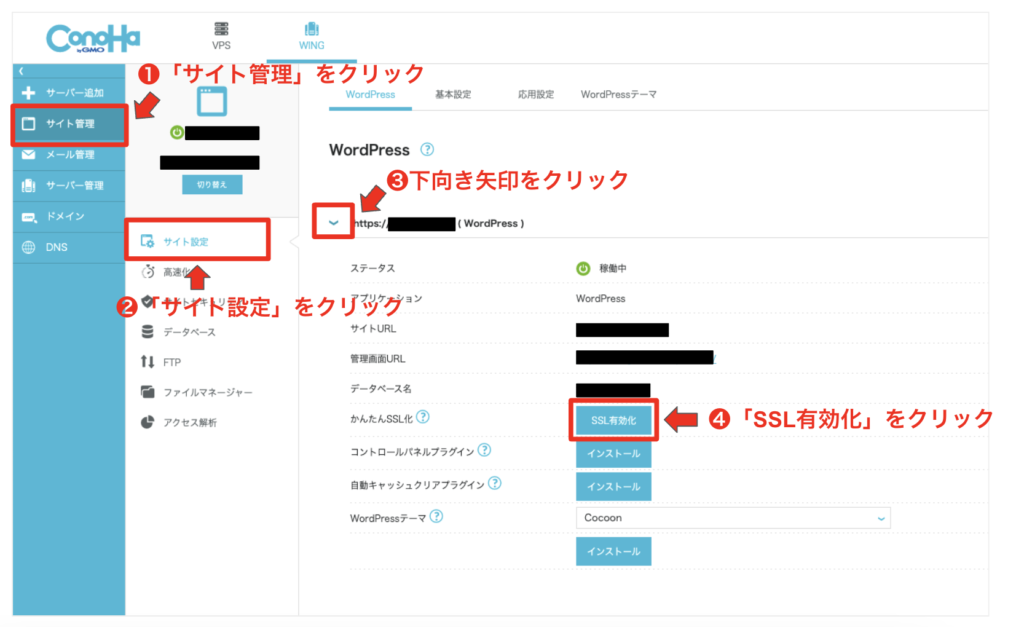
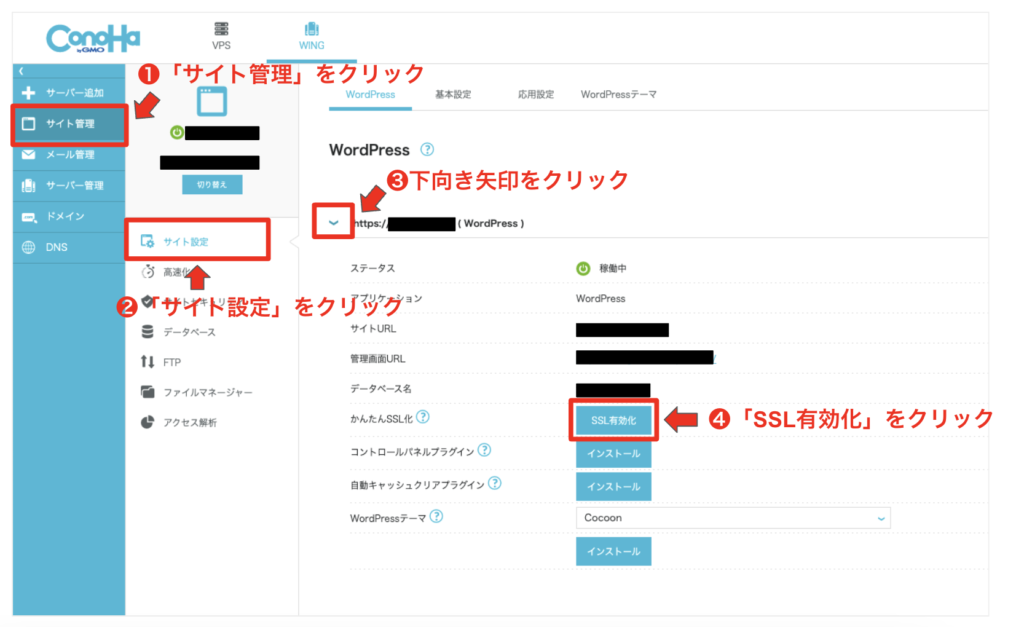
- 「サイト管理」をクリック
- 「サイト設定」をクリック
- URL横の下向き矢印をクリック
- 「SSL有効化」をクリック
これで独自SSLの設定、WordPressブログの開設が完了となります!
「SSL有効化」のボタンは、WordPressかんたんセットアップ完了の30分〜2時間後にアクティブになります。



「SSL有効化」のボタンが押せない場合は、もう少し待ってみてください!
WordPressのログイン方法
最後に、WordPressのログイン方法について解説します。
管理画面のURLは、自分のサイトアドレスの最後に「wp-admin/」をつけたものになります。
https://ドメイン名/wp-admin/



上記の「ドメイン名」の部分を各自設定したドメイン名に変更してアクセスしてください!
アクセスすると以下の画面が表示されます。
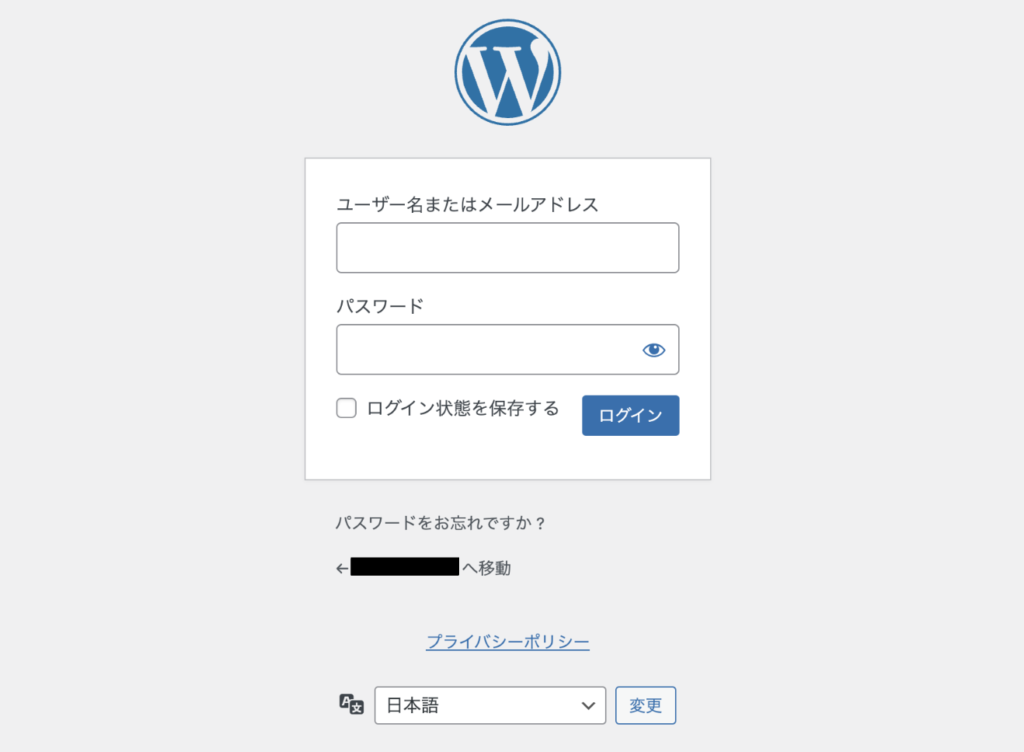
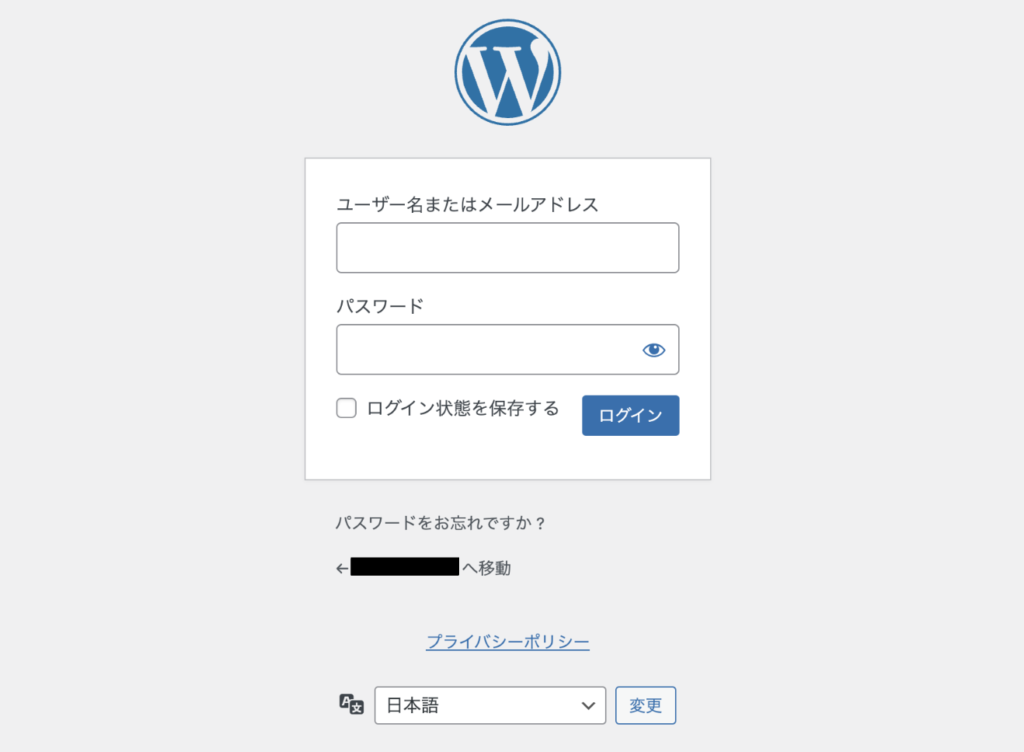
「WordPressかんたんセットアップの画面」で設定した「WordPressユーザー名」と「WordPressパスワード」を入力してください。
入力後「ログイン」をクリックすると、WordPressの管理画面が開きます。
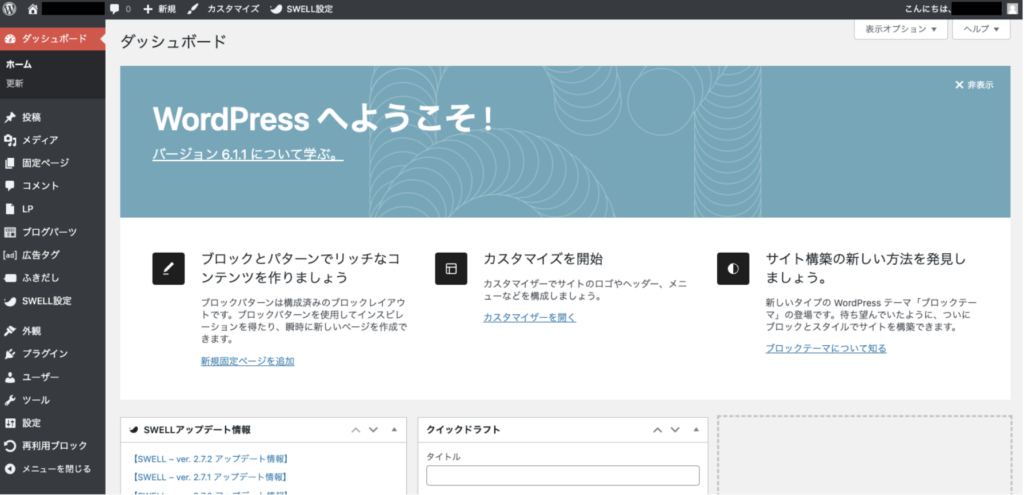
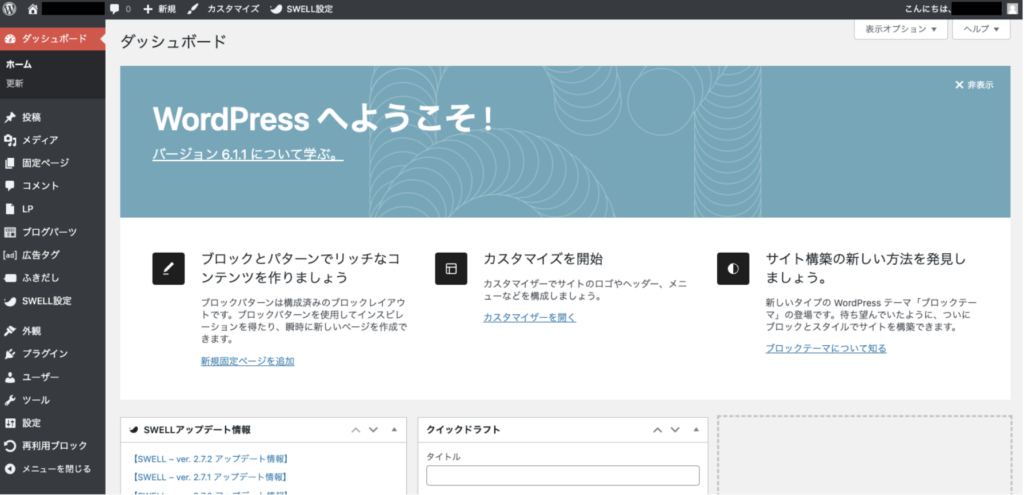



ログイン画面はブックマークしておきましょう!
まとめ
以上で、ConoHa WINGでのブログ開設は完了です。お疲れ様でした!
「WordPressブログの開設手順」については以下に再掲しているので、わからない方はもう一度チェックしてみてくださいね!
WordPressブログの開設が完了したら、そのままWordPressの初期設定も終わらせてしまいましょう!
初期設定については、以下の記事で解説しています!



全部設定しても30分くらいで終わりますよ!