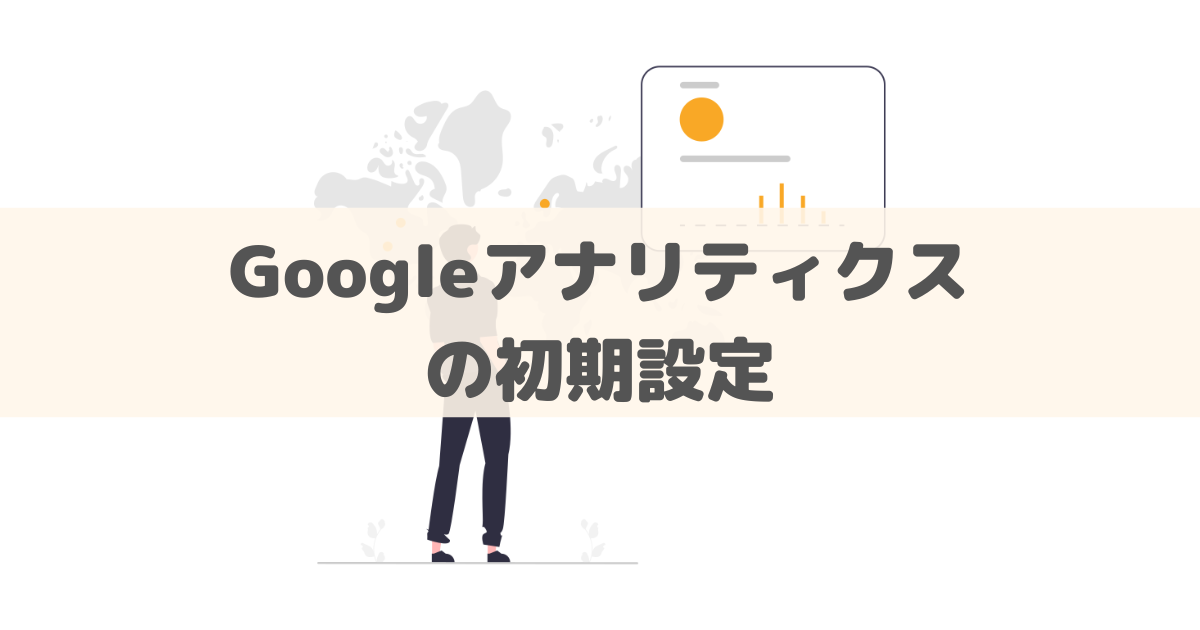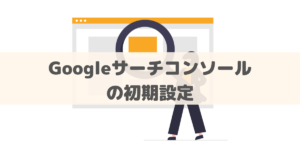Googleアナリティクスとは、Googleが提供しているアクセス解析ツールで、誰でも無料で利用できます。
ブログの運営に必須の分析ツールなので、ブログの開設と同時に導入しましょう。
先日まで、Googleアナリティクスには以下のように新旧2つのバージョンが存在していましたが、2023年7月にユニバーサルアナリティクス(UA)のサポートは終了しています。
- 旧:ユニバーサルアナリティクス(UA)
- 新:Googleアナリティクス4(GA4)
これからGoogleアナリティクスを導入する方は、Googleアナリティクス4(GA4)の設定が必要です。
本記事では、画像をたくさん使い導入方法をわかりやすく解説しているので、初心者の方も同じように設定してくださいね!
Googleアナリティクスの導入手順

Googleアナリティクスの導入は以下の手順で進めていきます。
 ジェン
ジェン詳しくみていきましょう!
Googleアカウントへのログイン
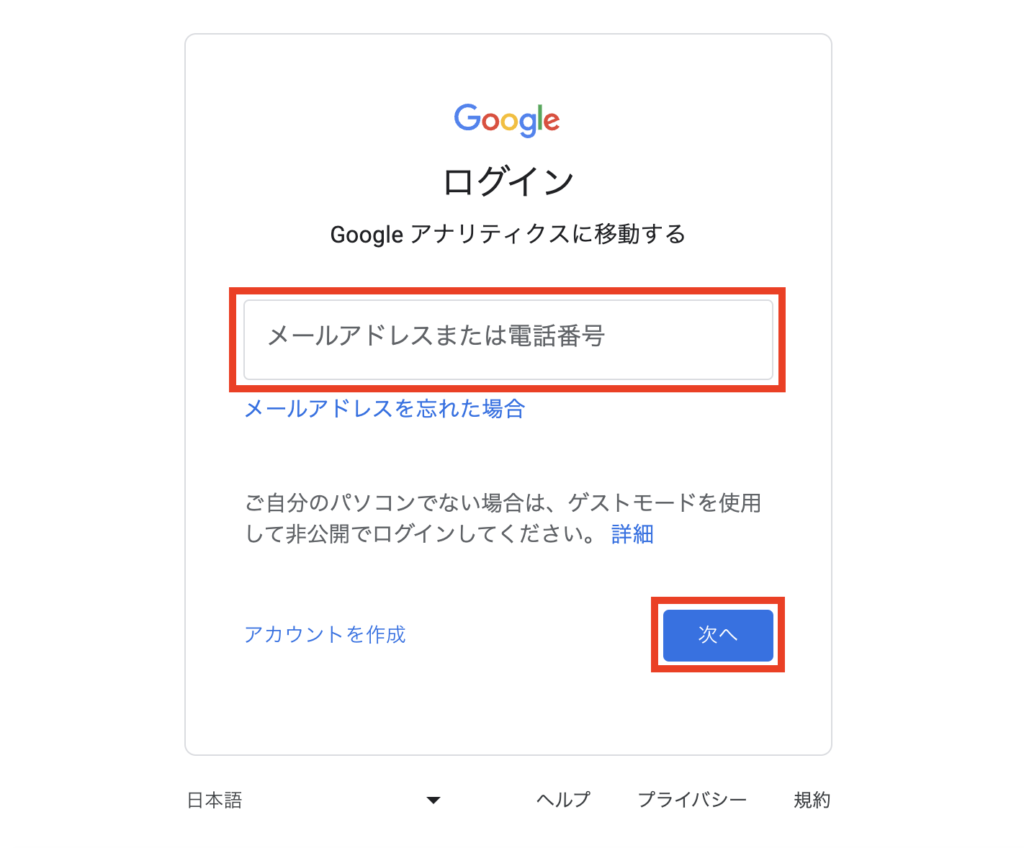
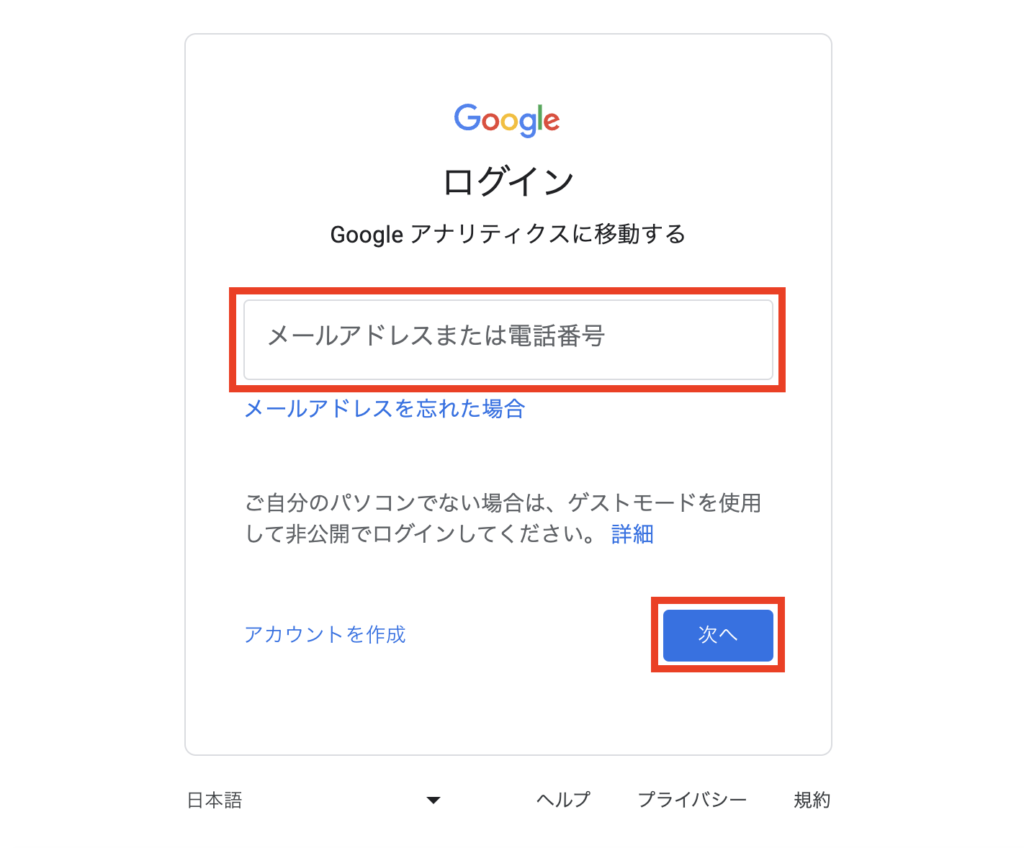
メールアドレスまたは電話番号を入力し、 次へ をクリックします。
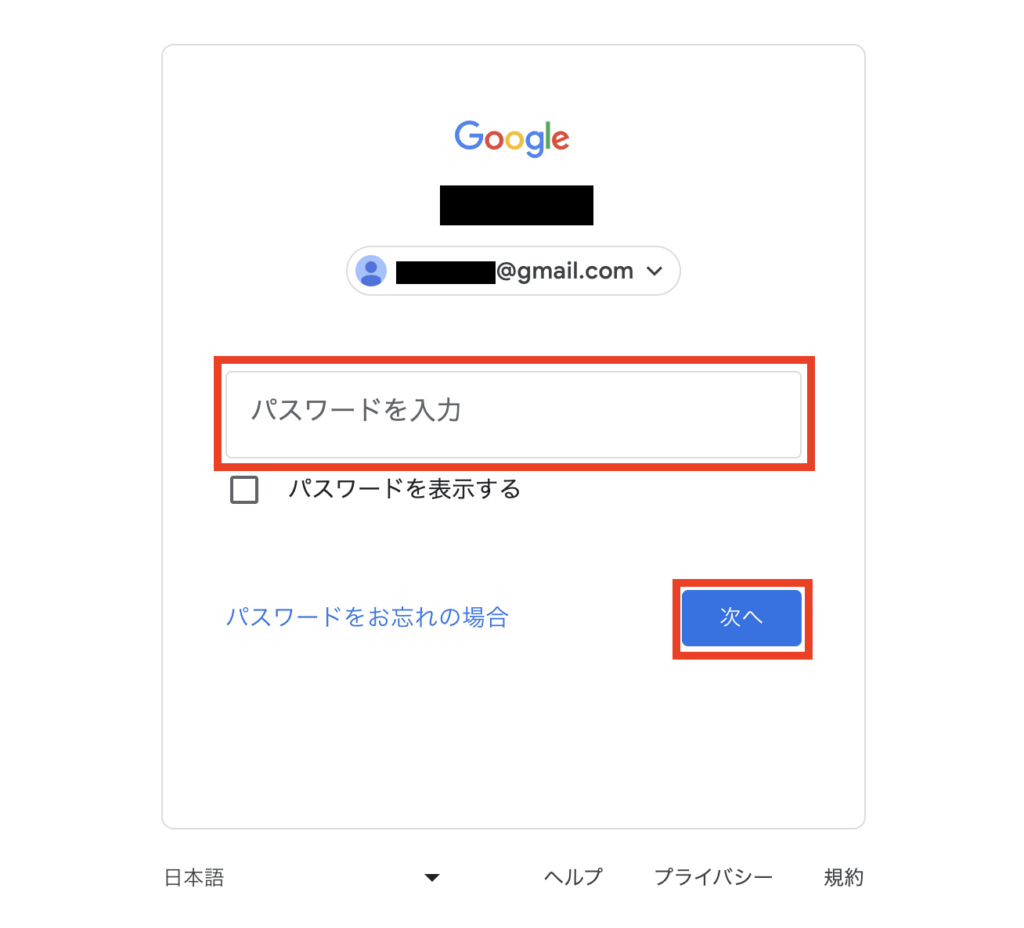
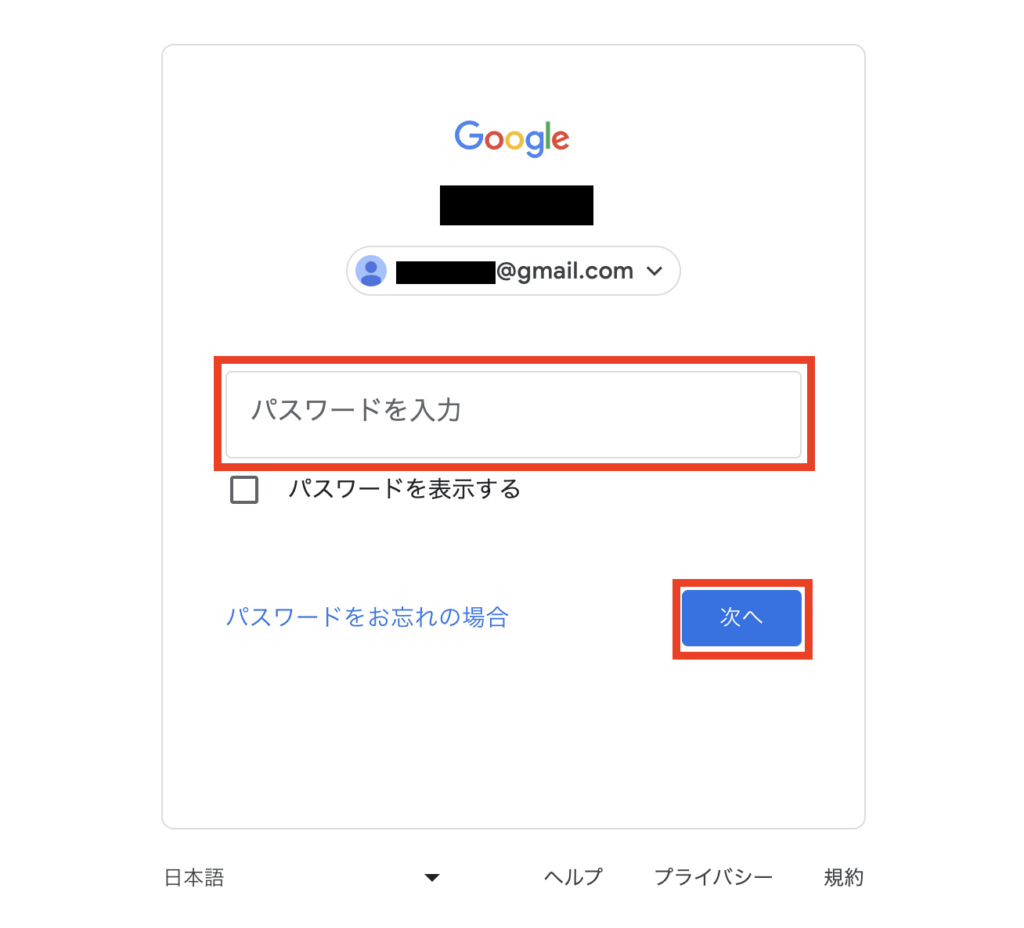
パスワードを入力し、 次へ をクリックします。
ログインが完了すると、Googleアナリティクスの登録画面に遷移します。



Googleアカウントを持っていない場合は、先にアカウントを作成しよう!
Googleアナリティクスの登録
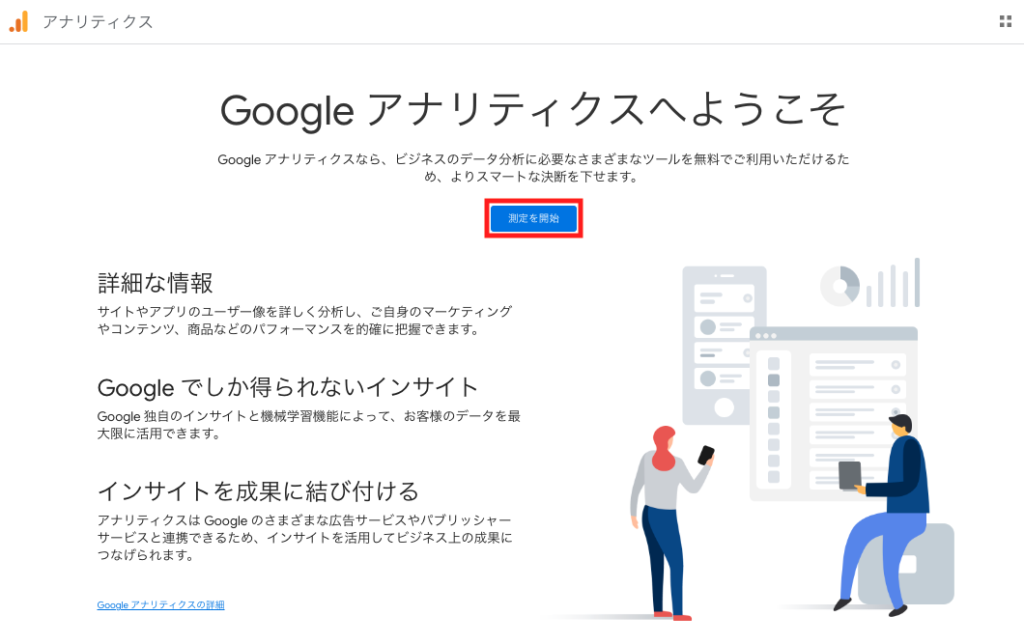
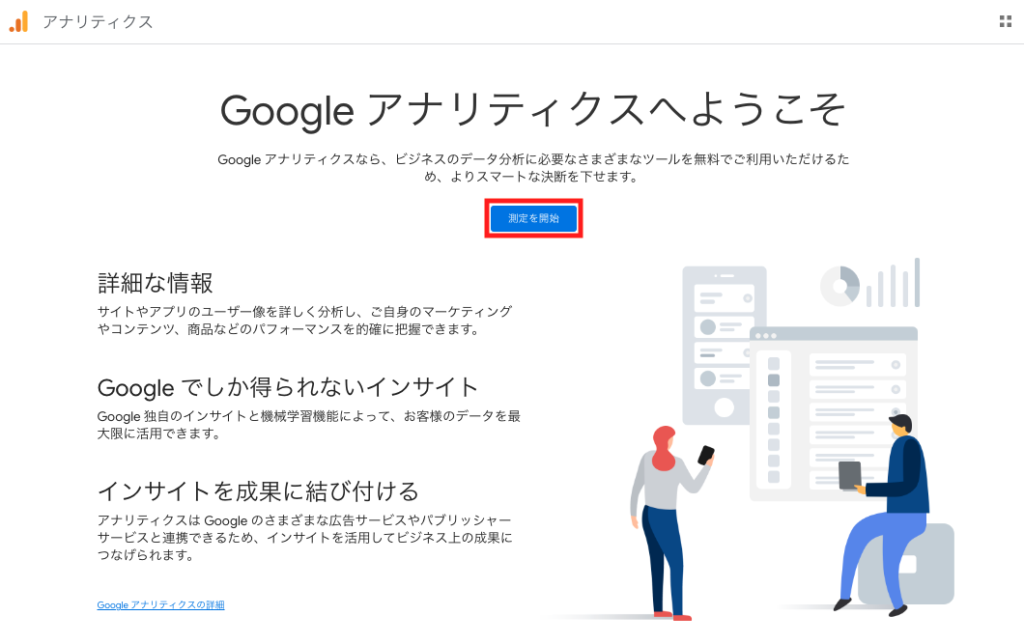
ログイン後、上記のような画面が表示されるので、 測定を開始 をクリックします。
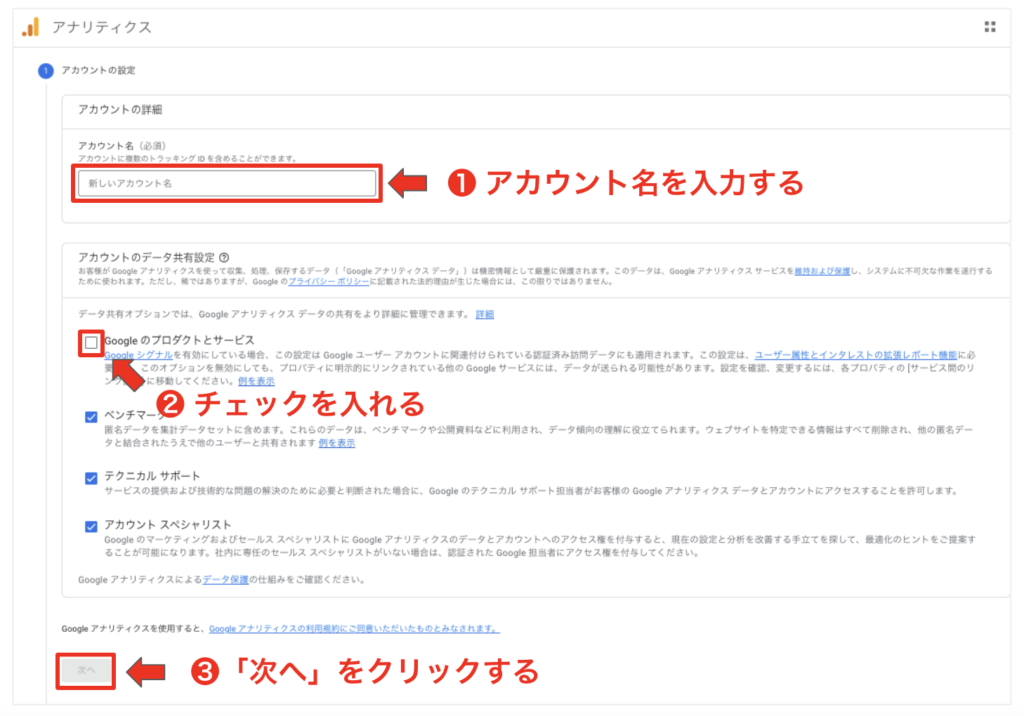
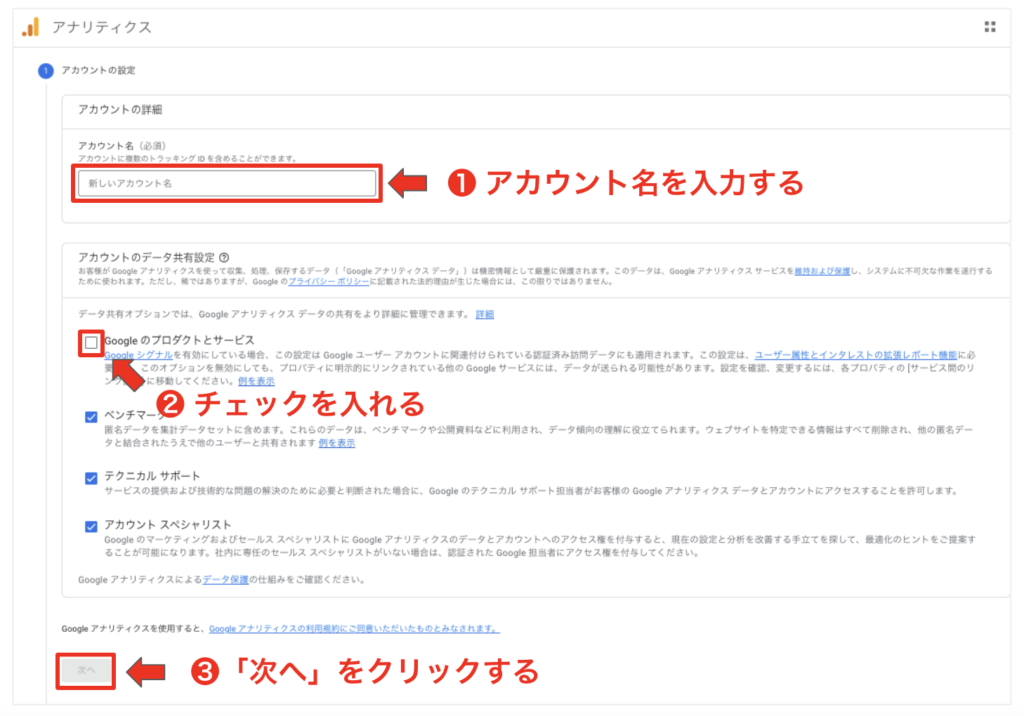
- アカウント名:わかりやすい名前を入力します(なんでもOK)。あとから変更も可能。
- アカウントのデータ共有設定:「Googleのプロダクトやサービス」含め、全てにチェックを入れます。
- 次へ をクリックします。
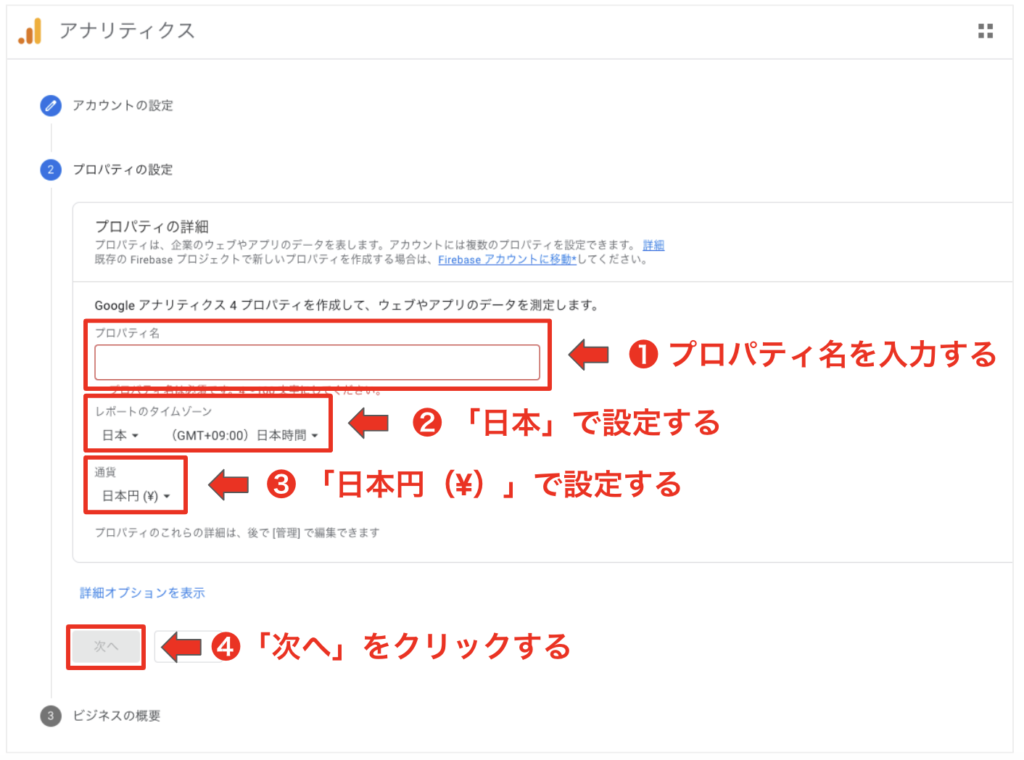
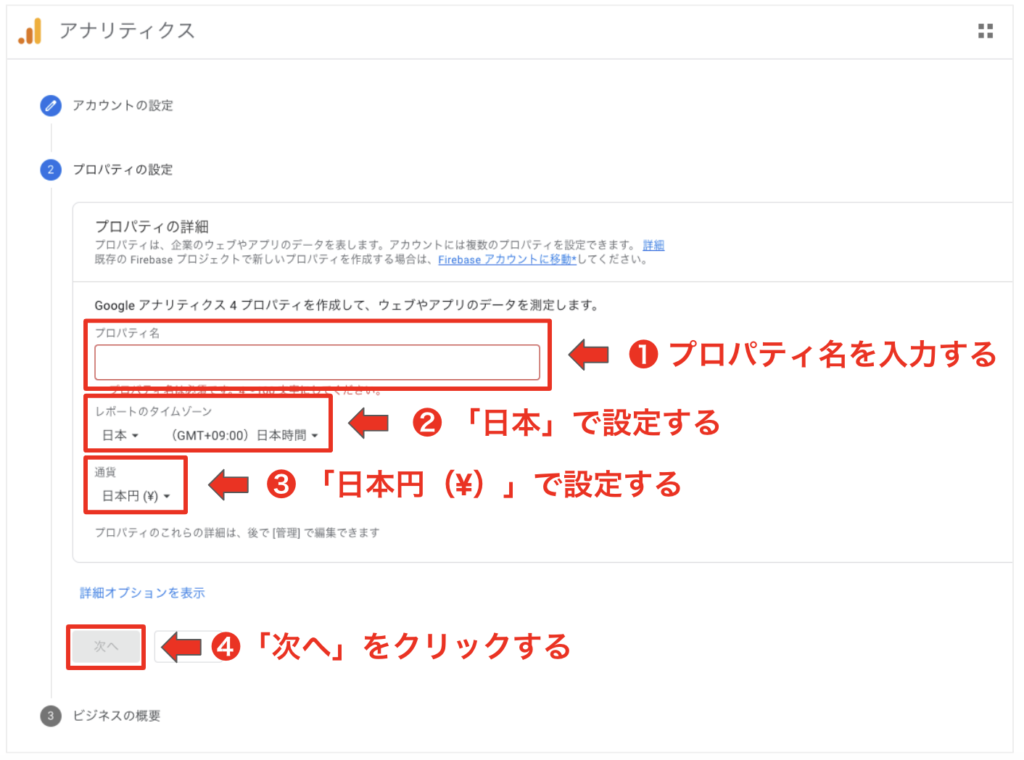
- プロパティ名:ブログ名などを入力します(なんでもOK)。
- レポートのタイムゾーン:「日本」で設定します。
- 通貨:「日本円(¥)」で設定します。
- 次へ をクリックします。
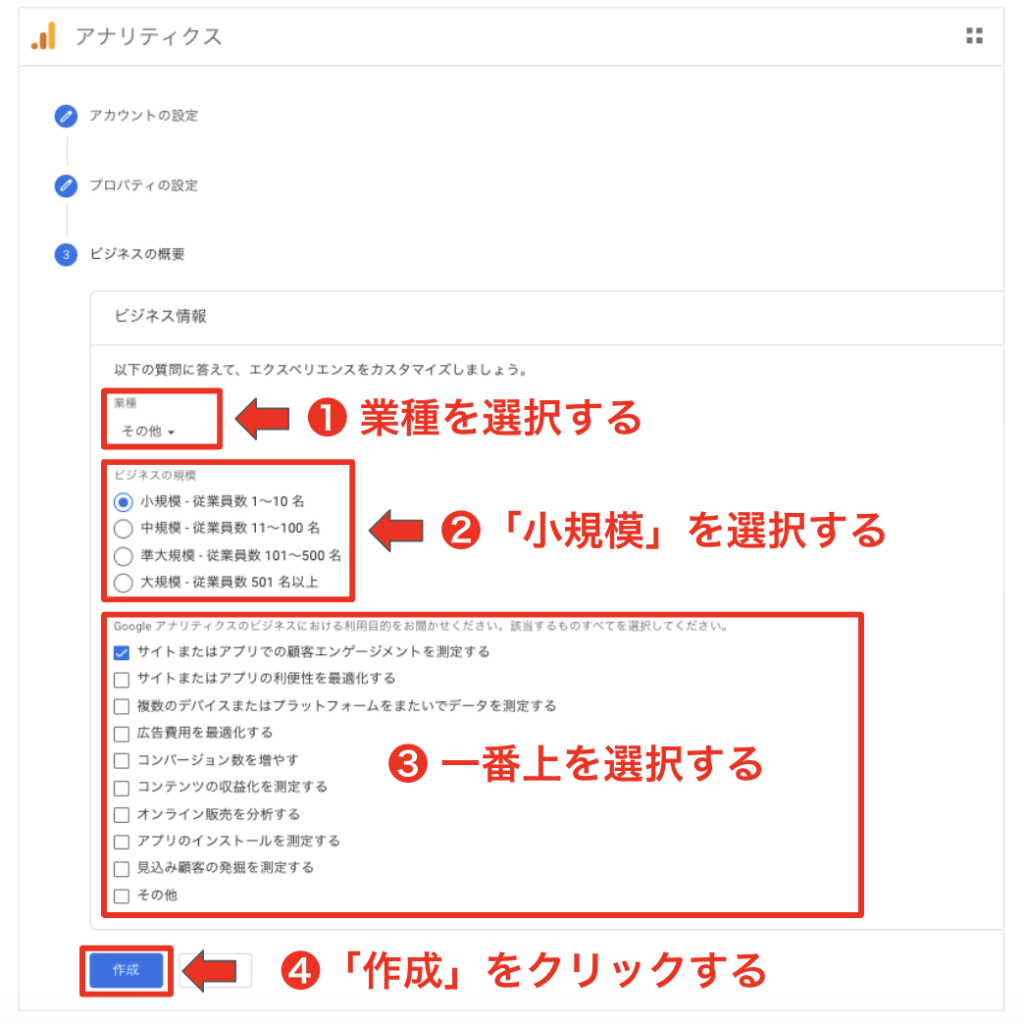
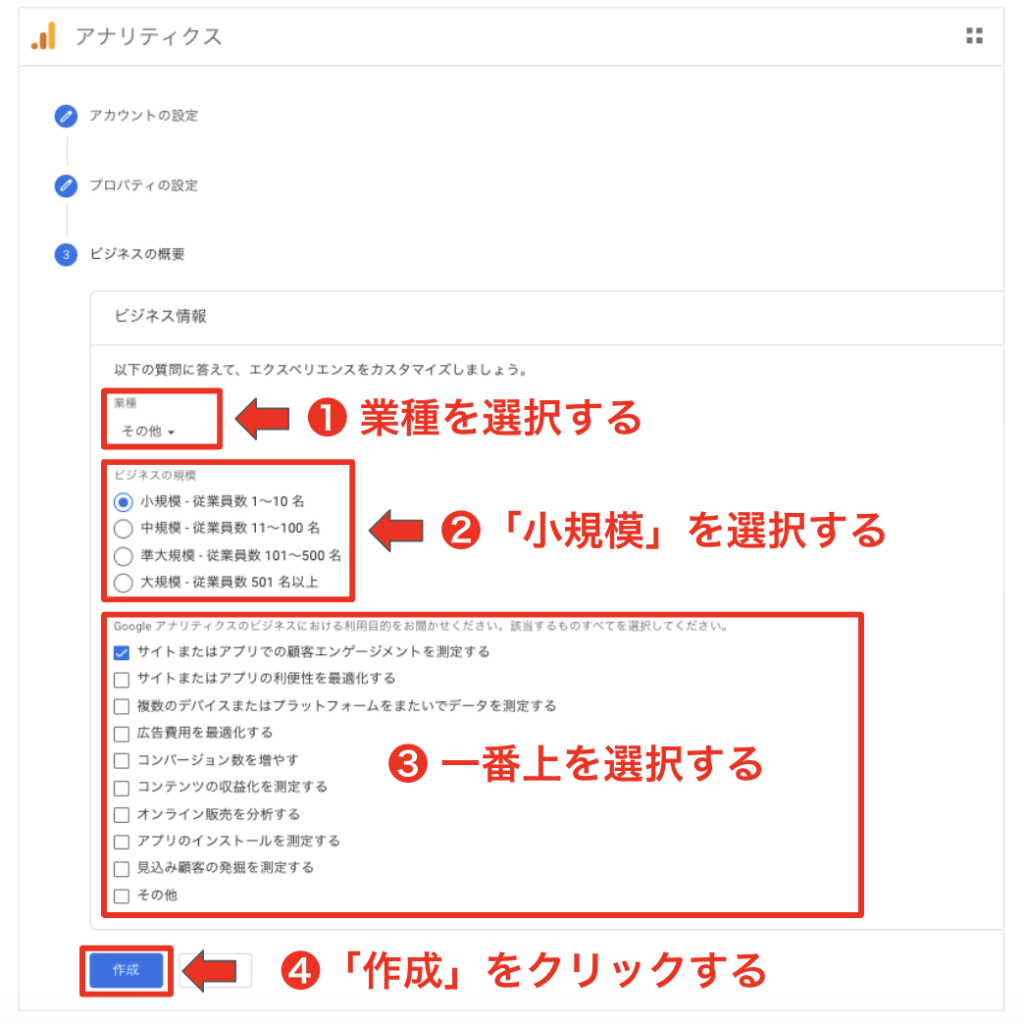
- 業種:ブログのテーマに近い業種を選択します(わからなければ「その他」でもOK)。
- ビジネスの規模:個人ブログの場合は「小規模」を選択します。
- 利用目的:一番上にチェックを入れます。
- 作成 をクリックします。
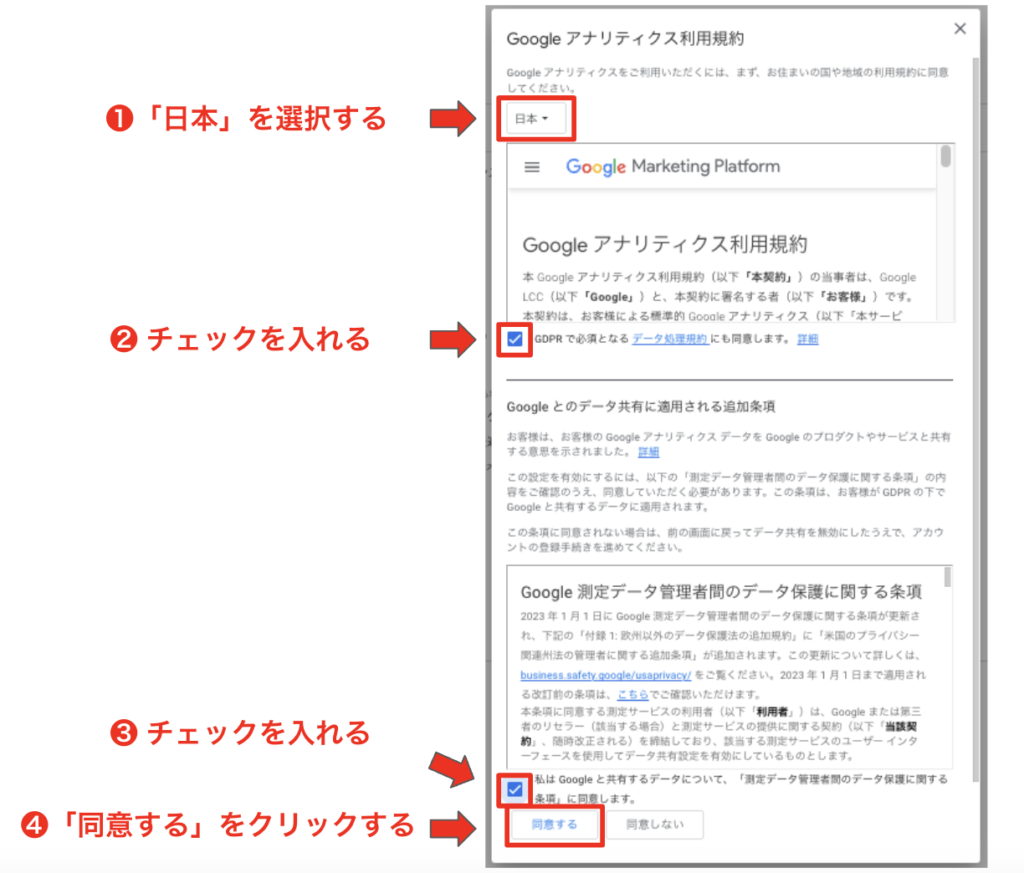
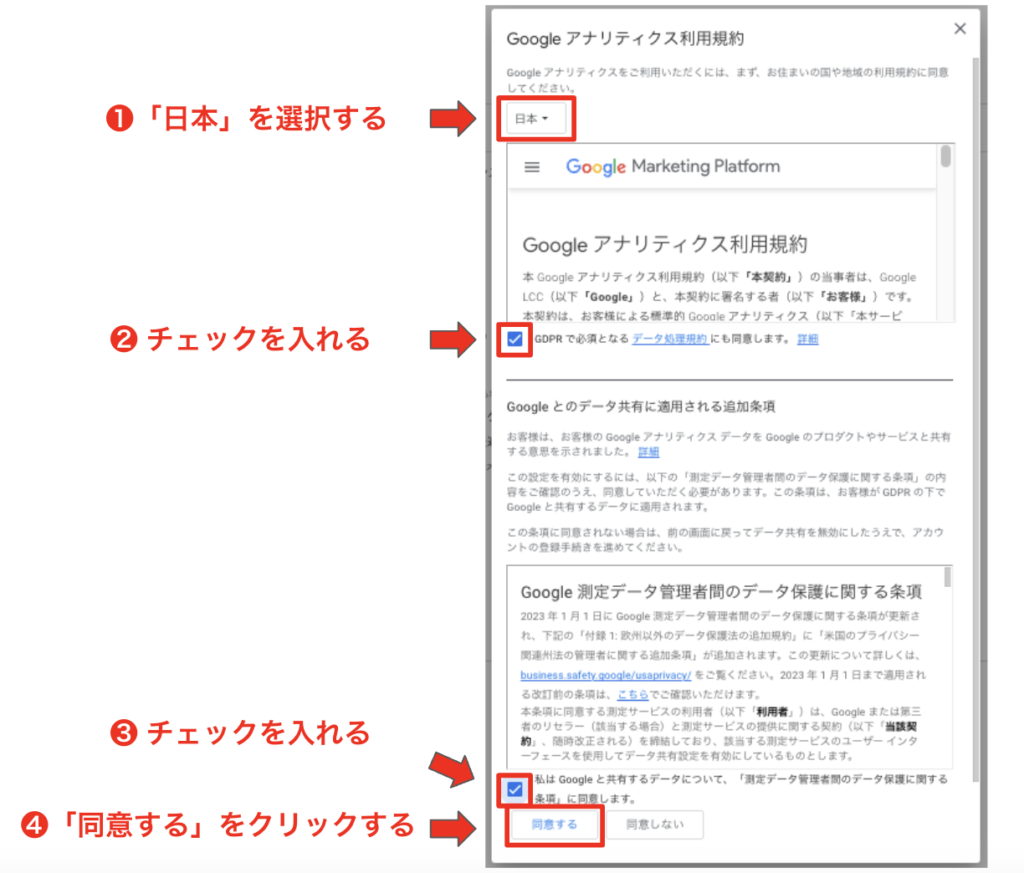
- 「日本」を選択します。
- チェックを入れます。
- チェックを入れます。
- 同意する をクリックします。
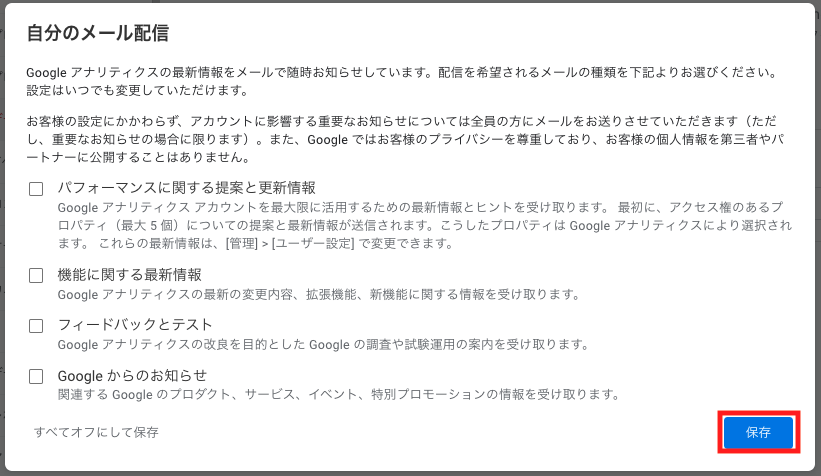
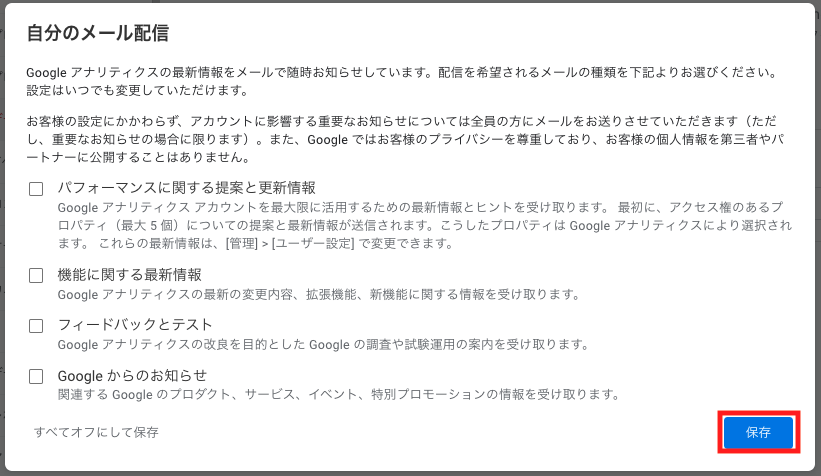
自動メール配信の設定を確認します。
特に必要ない場合は、チェックせずに 保存 をクリックしましょう。
これでGoogleアナリティクスのアカウント登録は完了です!
続いて、WordPressとの連携に必要な情報を取得しましょう。
測定ID・グローバルサイトタグの取得
WordPressとの連携の方法によって必要な情報は異なります。
測定ID → プラグインで設定する際に使用
グローバルサイトタグ → WordPressテーマの機能で設定する際に使用



連携方法が決まっていない場合は、とりあえず両方コピーしておきましょう!
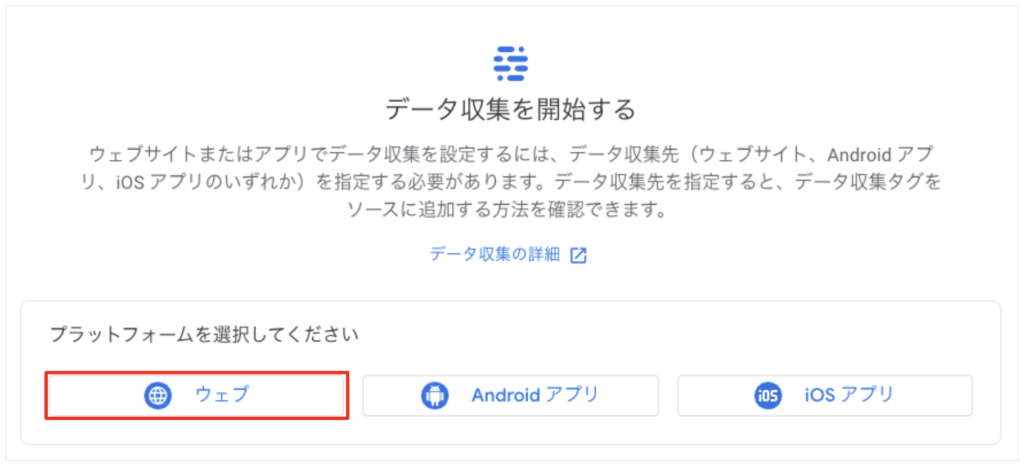
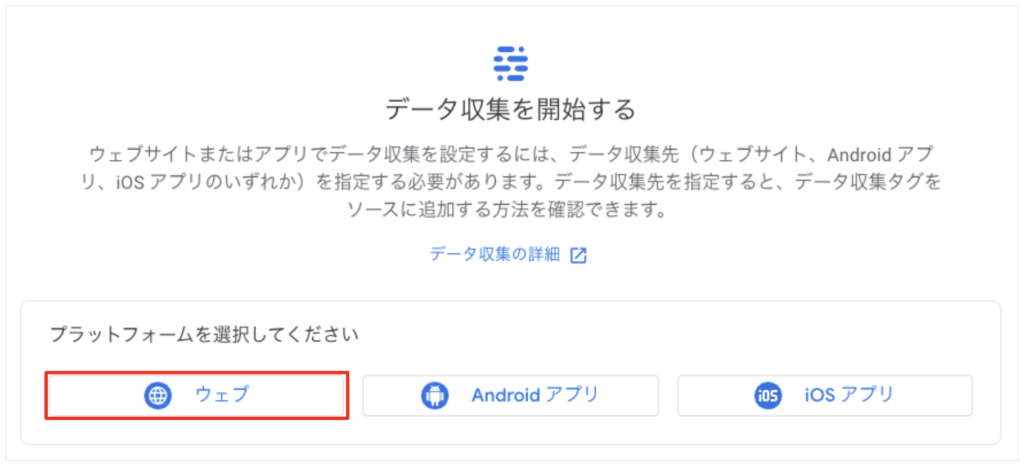
利用規約に同意すると、上記のような画面が表示されるので、 ウェブ をクリックします。
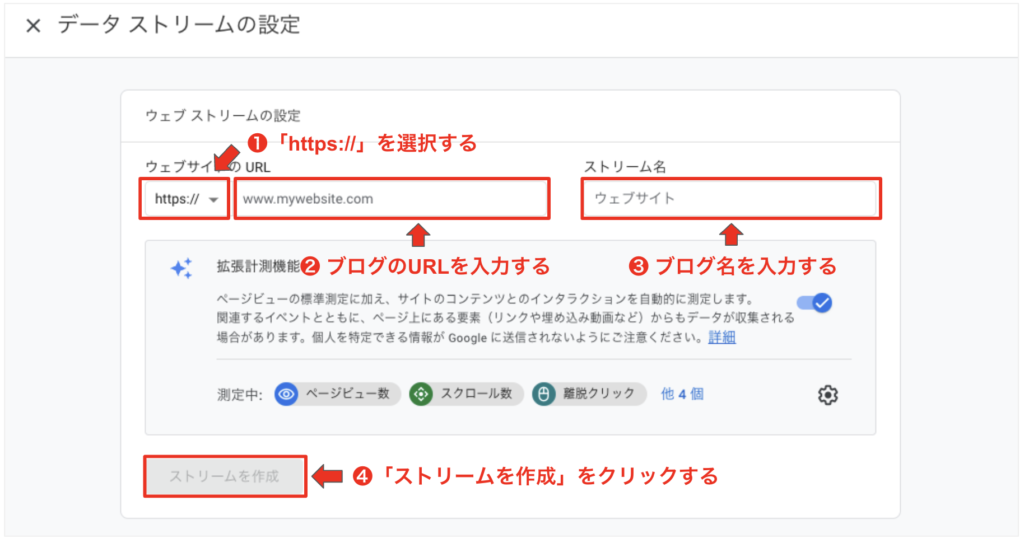
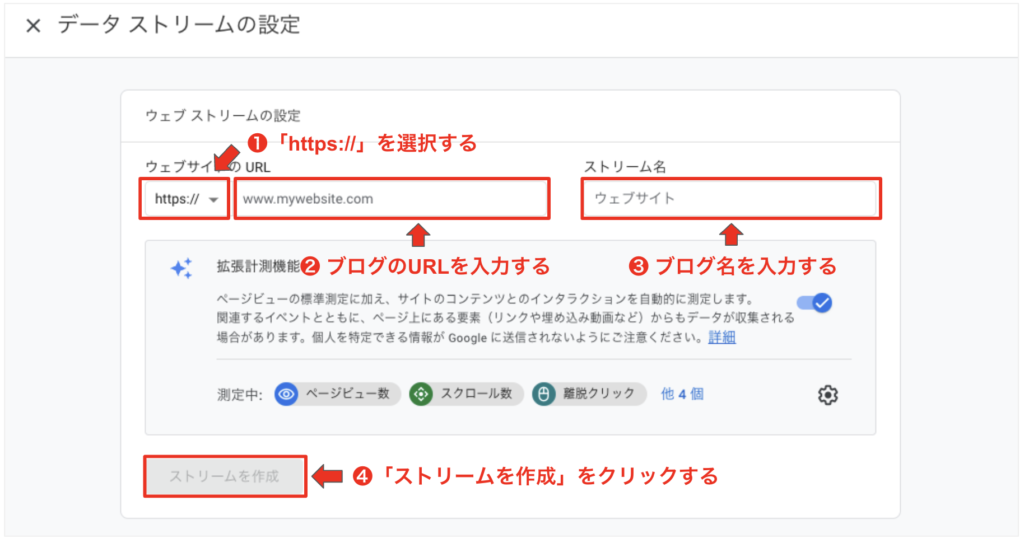
- 「https://」を選択します。
- ブログのURLを入力します。
- ストリーム名欄にはブログ名を入力します。
- ストリームを作成 をクリックします。
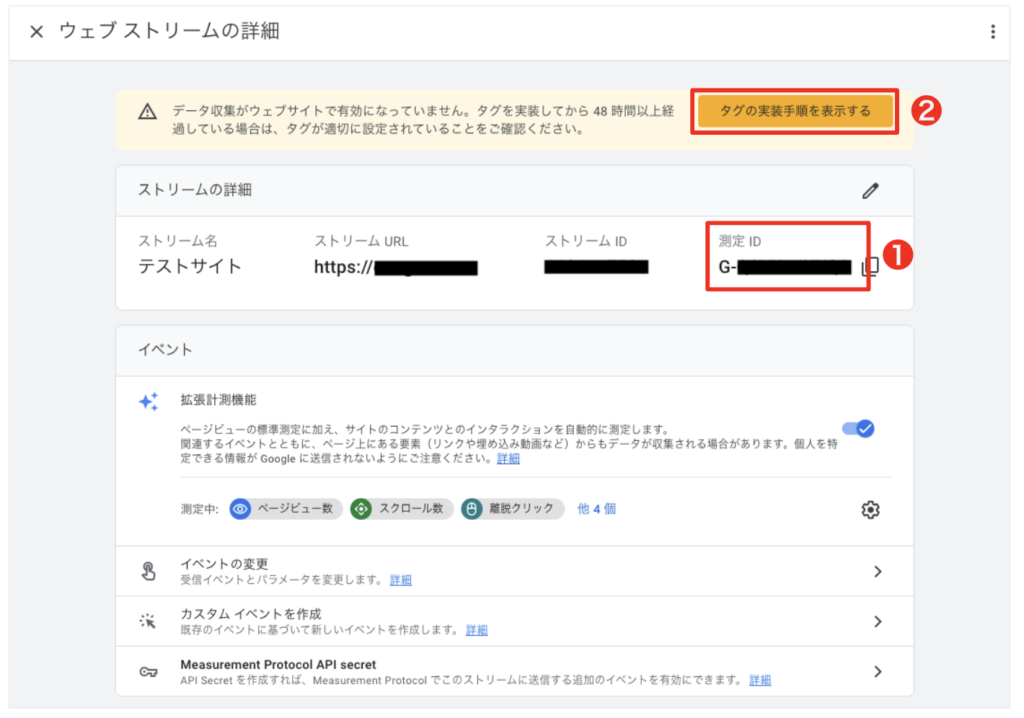
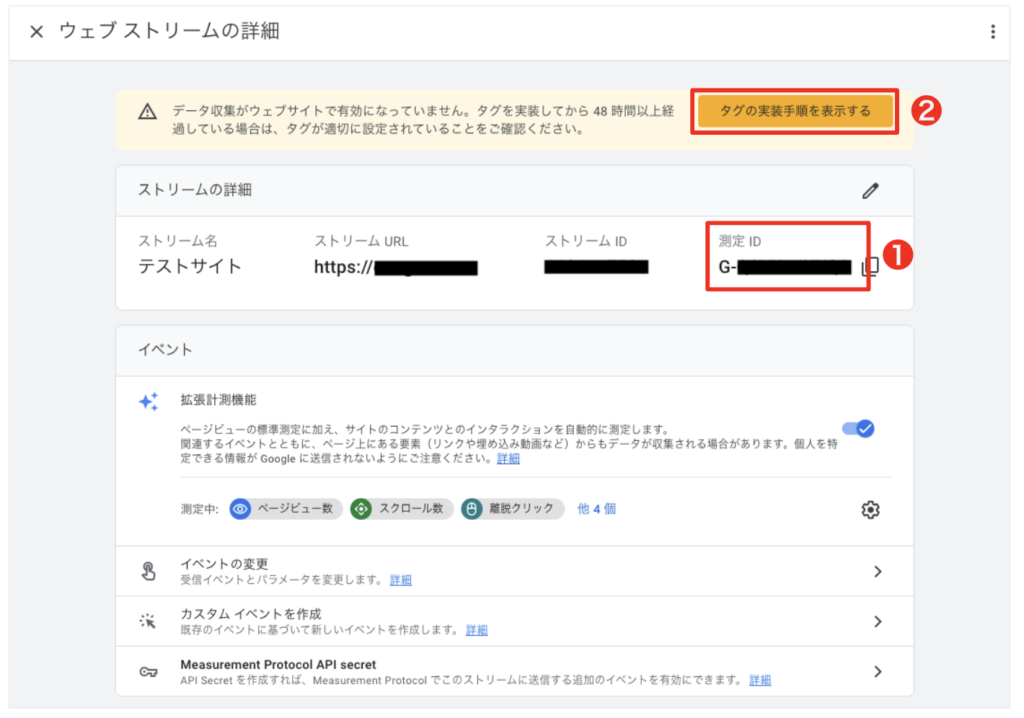
- プラグインでGoogleアナリティクスを連携する際は、「G-」から始まる測定IDをコピーして保存します。
- グローバルサイトタグを取得する場合は、 タグの実装手順を表示する をクリックします。
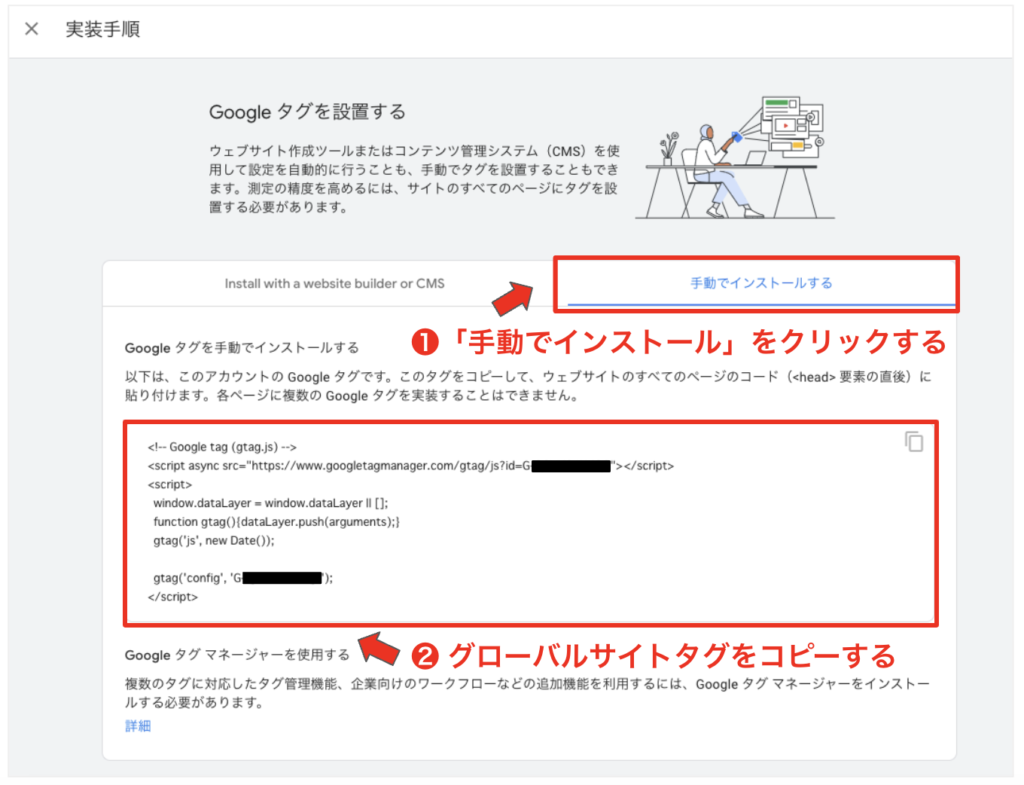
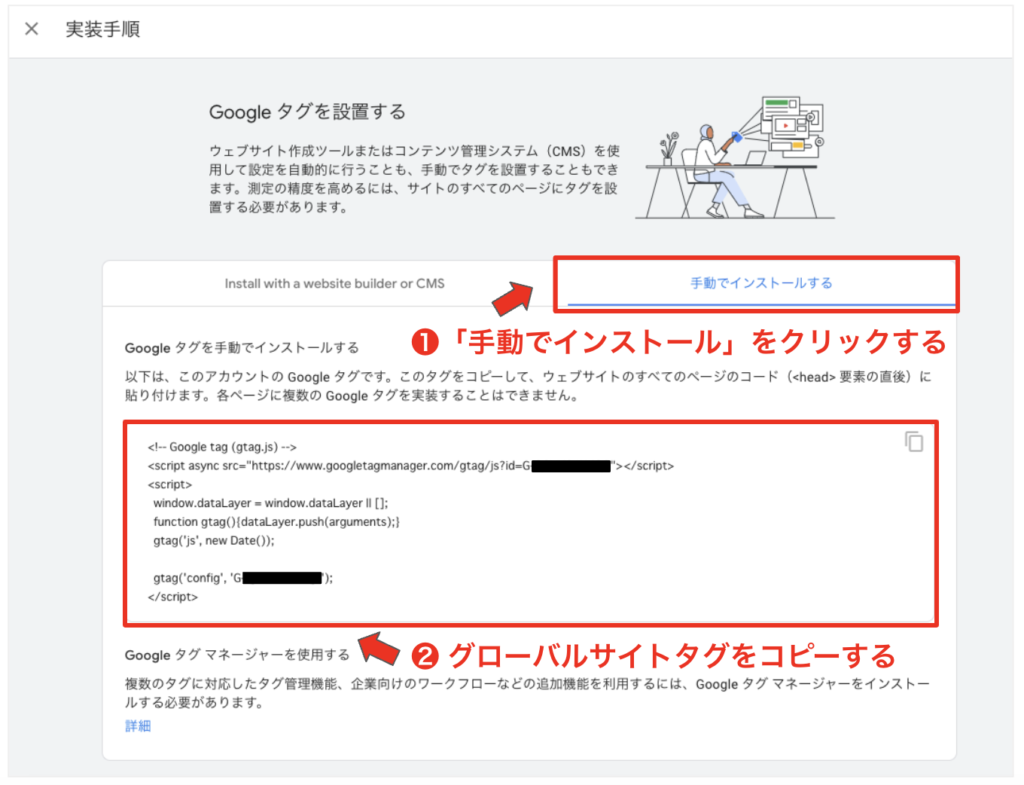
- 手動でインストールする のタブををクリックします。
- グローバルサイトタグをコピーして保存します。



Googleアナリティクスの導入完了までもう少しです!
WordPressとの連携
最後に、先ほど取得した「測定ID」や「グローバルサイトタグ」を自分のサイトに設置しましょう。
WordPressとの連携方法はいくつかありますが、ここでは以下の2つの方法を紹介します!
WordPressテーマの機能を利用する
1つ目は、WordPressテーマで設定する方法です。
ヘッダーの編集機能があるテーマを利用している場合は、この方法が最も簡単です!
まだWordPressテーマを導入していない場合は、以下の記事を参考に有料テーマを検討してみてください!



ここでは人気のWordPressテーマ「SWELL」の場合で設定方法を解説します!
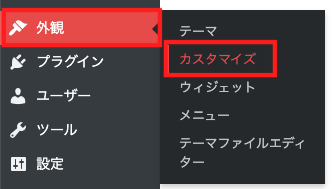
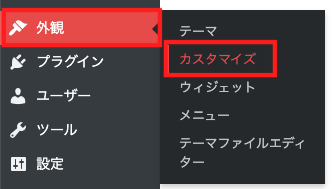
WordPressの管理画面にログインし、左側メニューの「外観」→「カスタマイズ」をクリックします。
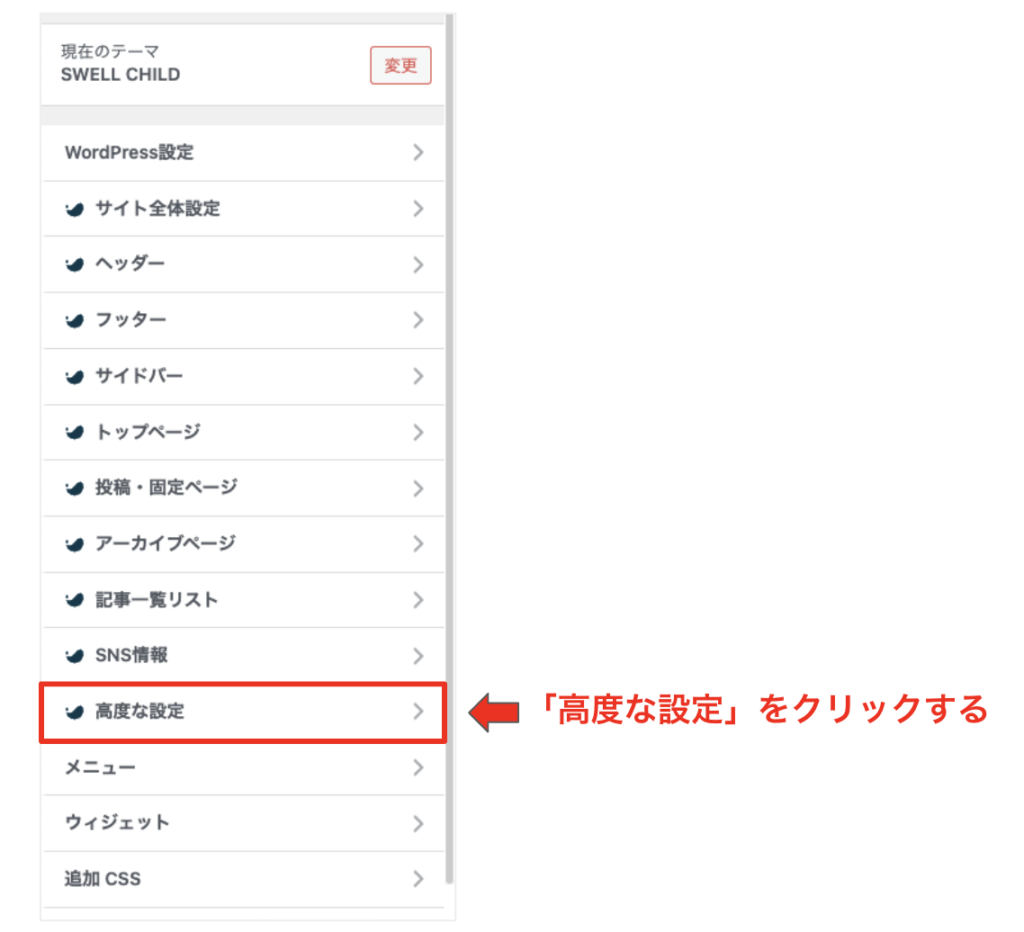
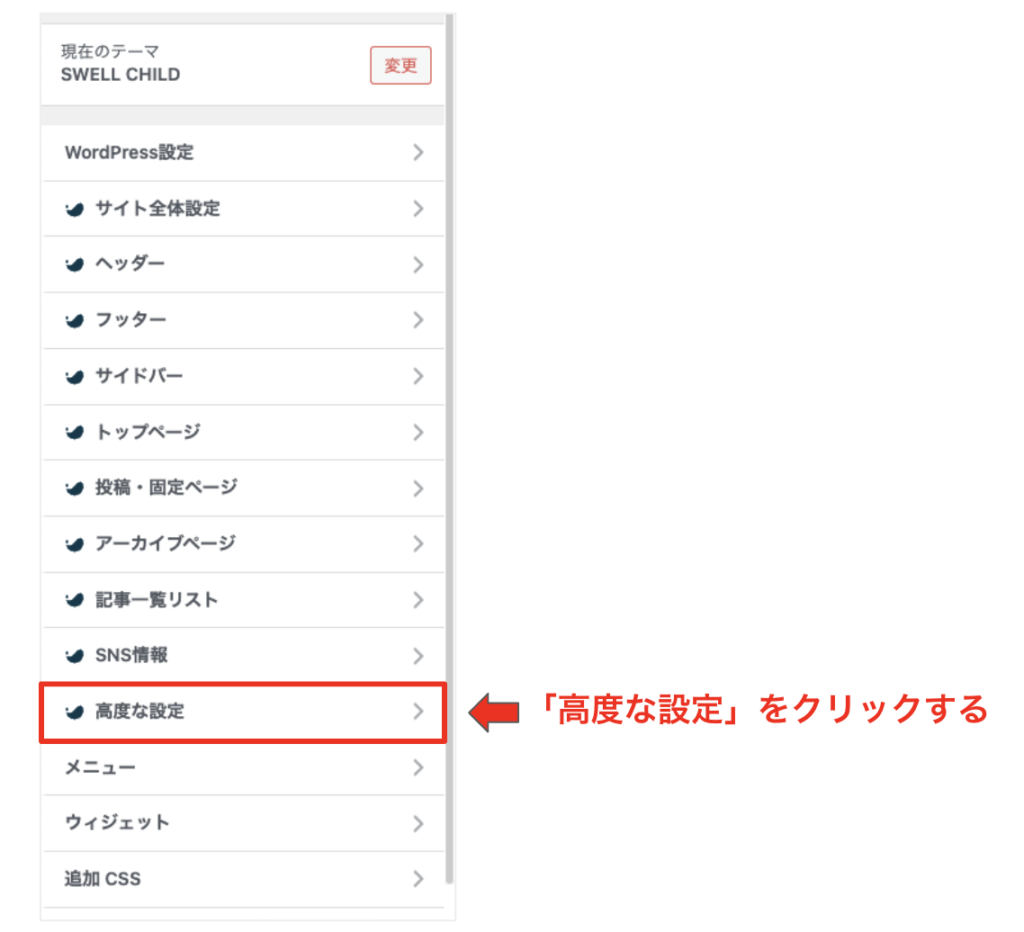
左側メニューの「高度な設定」をクリックします。
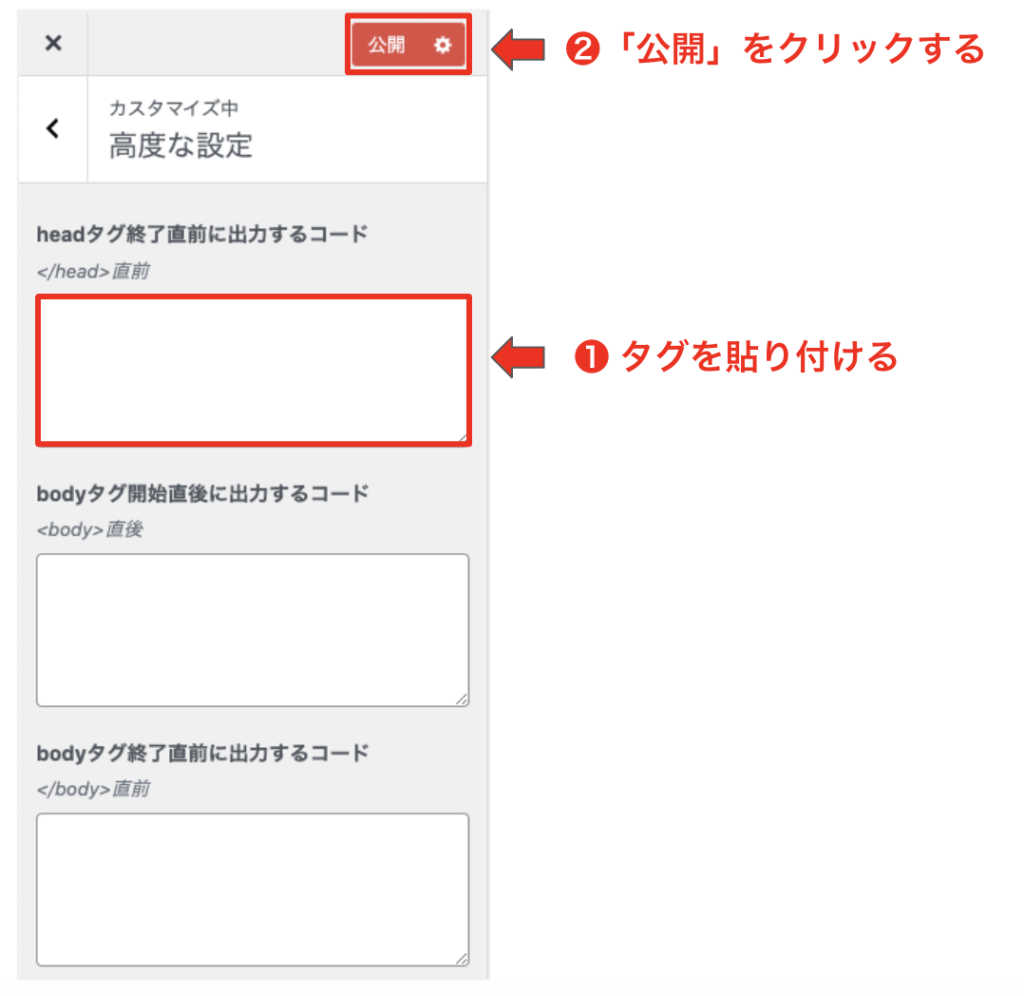
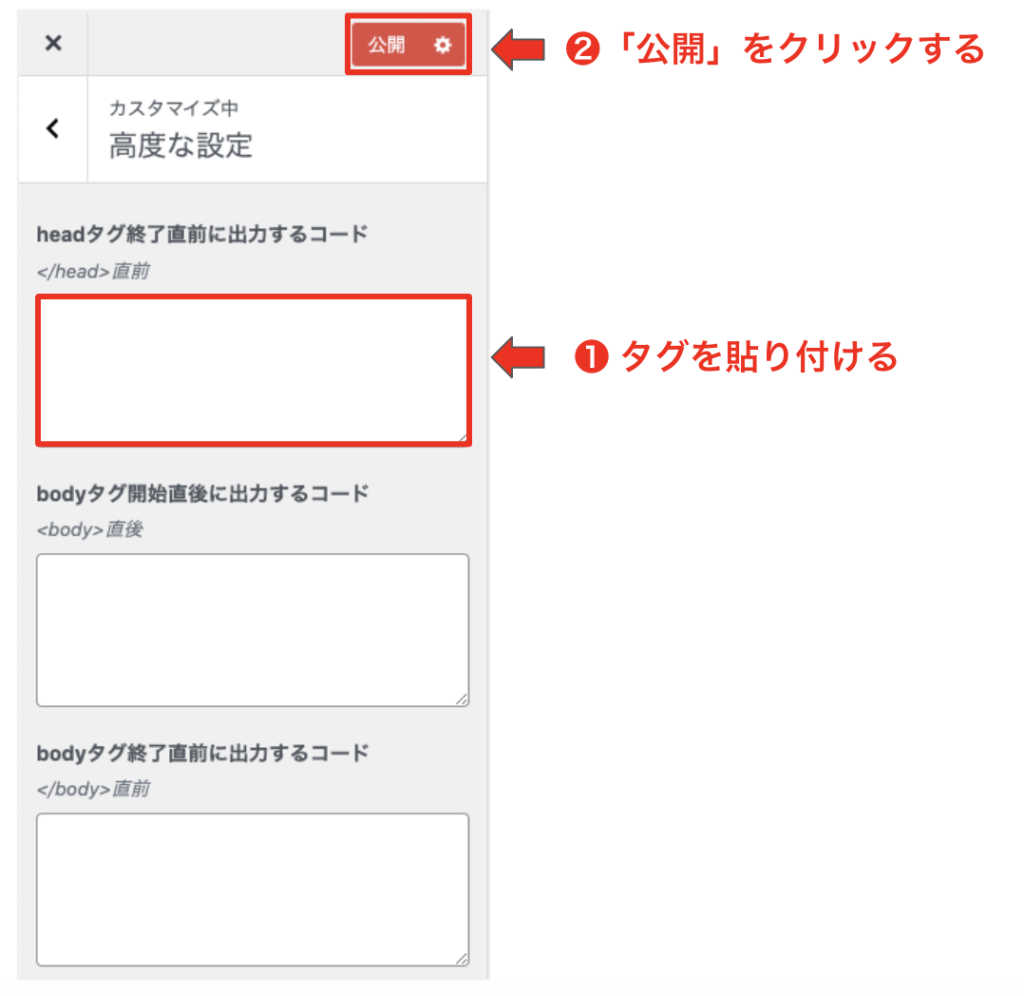
- 一番上の枠の中に、先ほどコピーしたグローバルサイトタグを貼り付けます。
- タグを貼り付けた後、 公開 をクリックします。
これで連携の設定は完了です!



別のテーマの場合は貼り付け場所が異なるので、探してみてください!
プラグイン「SEO SIMPLE PACK」を利用する
上記の方法で設定できない場合は、プラグインを利用しましょう。
ここでは、おすすめのSEO対策プラグイン「SEO SIMPLE PACK」を利用した設定方法について紹介します!



まだインストールしていない場合は、この機会に導入しましょう!
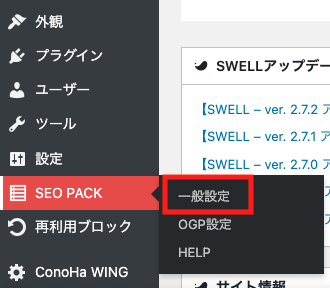
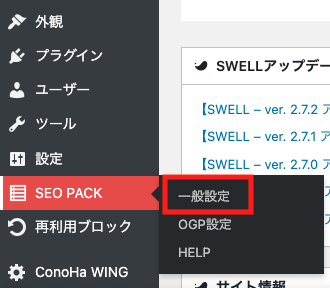
WordPressの管理画面にログインし、左側メニューの「SEO PACK」→「一般設定」をクリックします。
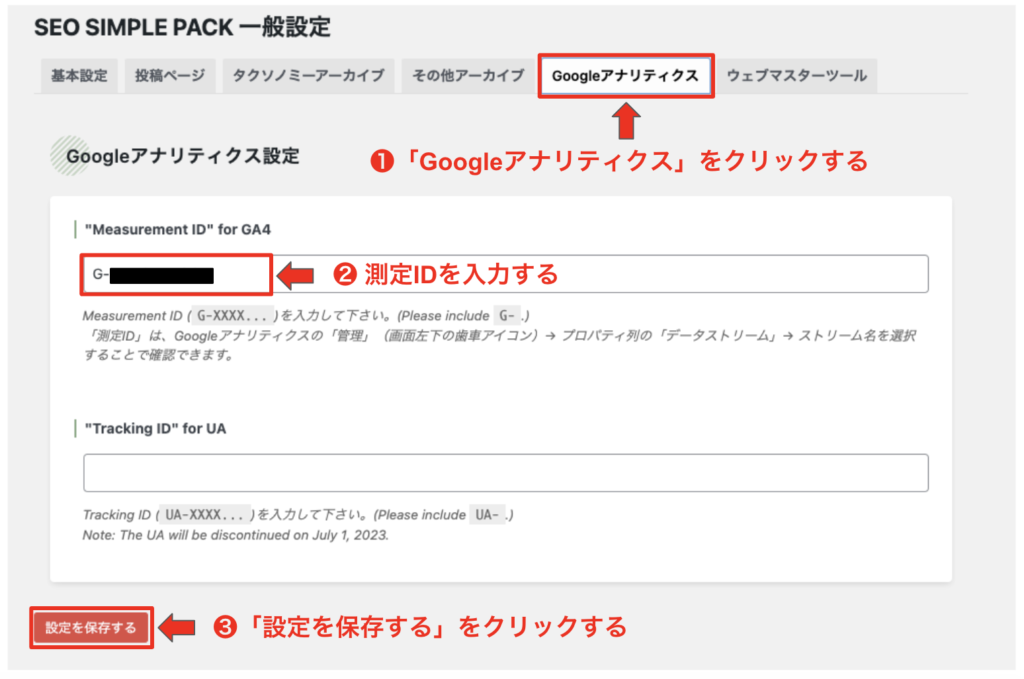
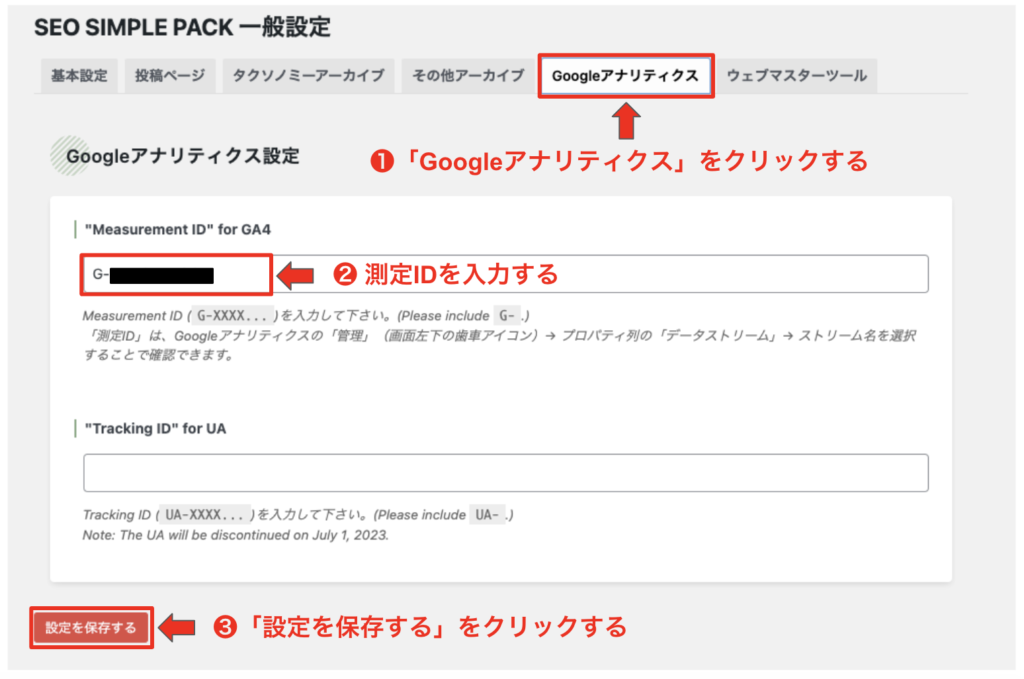
- 「Googleアナリティクス」のタブをクリックします。
- 「G-」から始まる測定IDを入力します。
- 設定を保存する をクリックします。
これでGoogleアナリティクスの導入は完了です!
続いて、最初に設定するべき内容について説明します。
Googleアナリティクスの初期設定


必須で設定したい項目は1つだけ
Googleアナリティクスの導入後に必ず設定しておきたい項目について説明します。
結論、初心者は「自分のアクセスを解析から除外する設定」だけすれば、とりあえずOKです。
これを行わないとアクセスデータが正確なものになりませんので、必ず最初に設定しておきましょう!



それ以外の設定は、サイト運営に慣れてきてからで大丈夫!
自分のアクセス(IPアドレス)を除外する方法
それでは設定方法をみていきましょう。
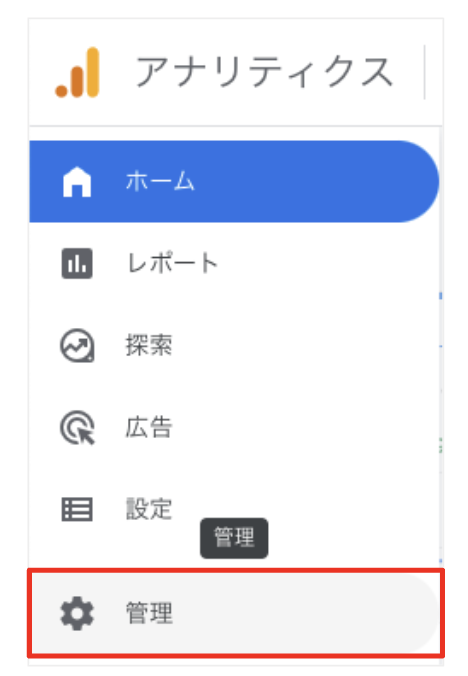
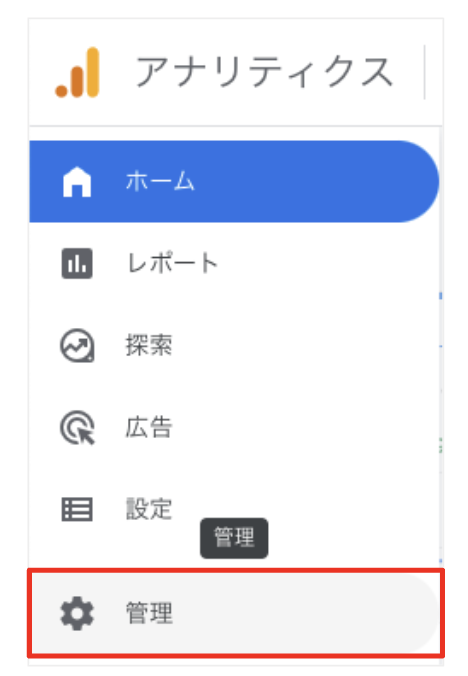
左側メニューの 管理 をクリックします。
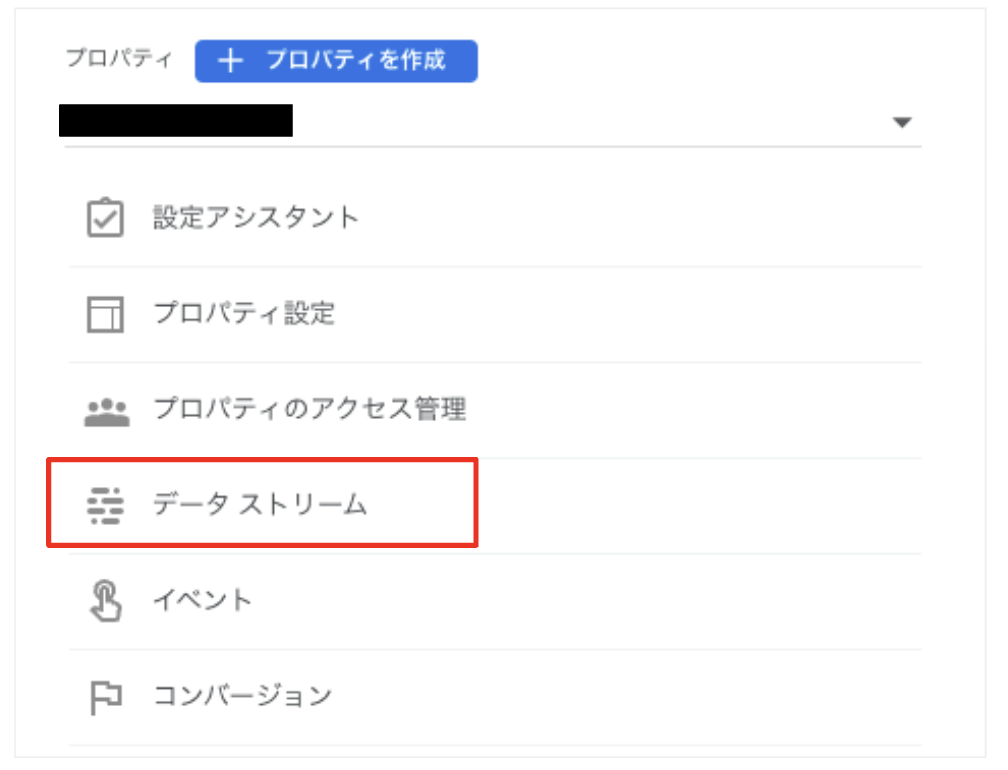
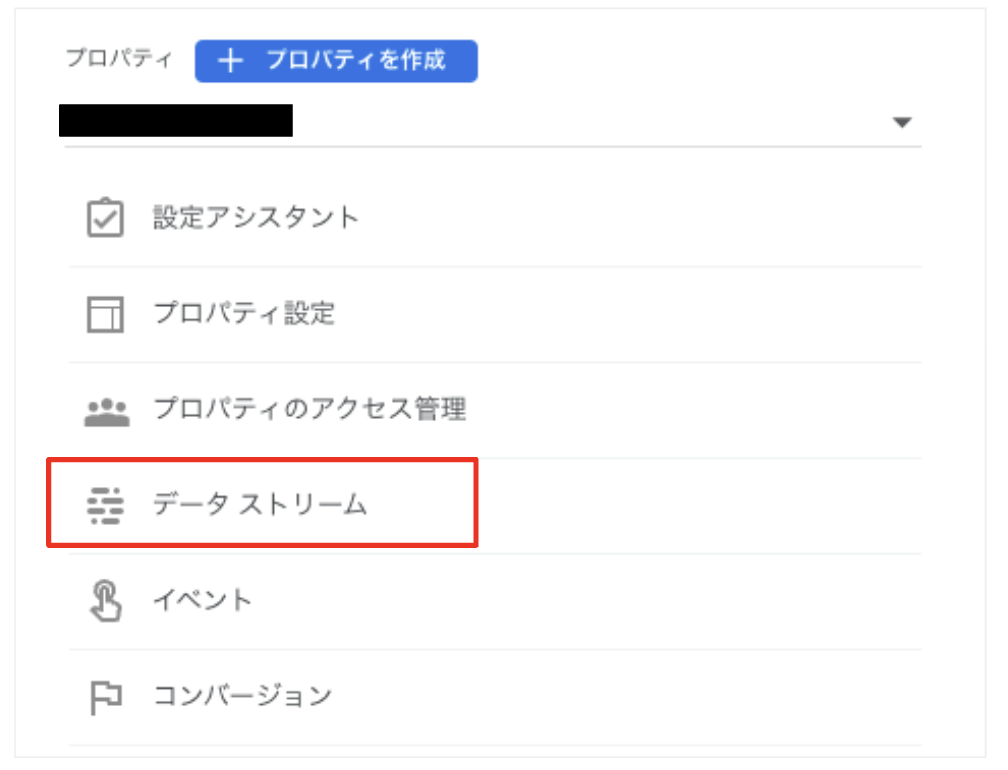
プロパティのメニューにある データストリーム をクリックします。
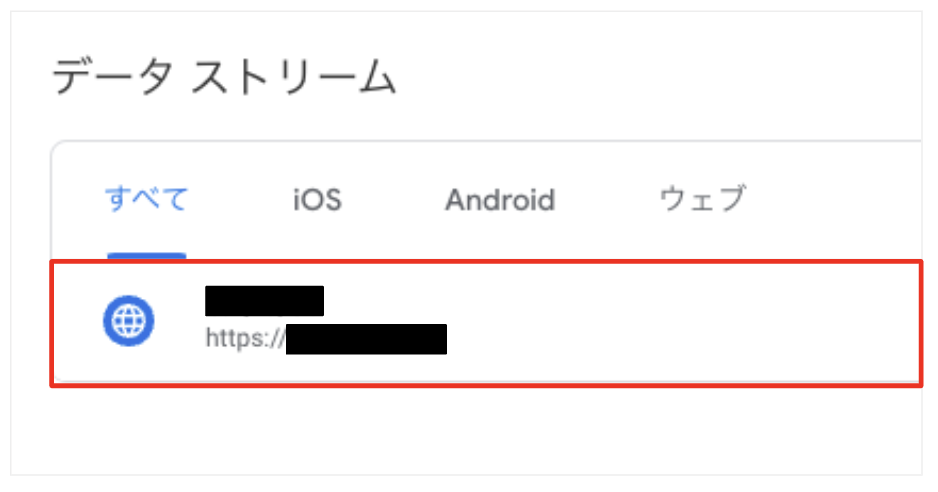
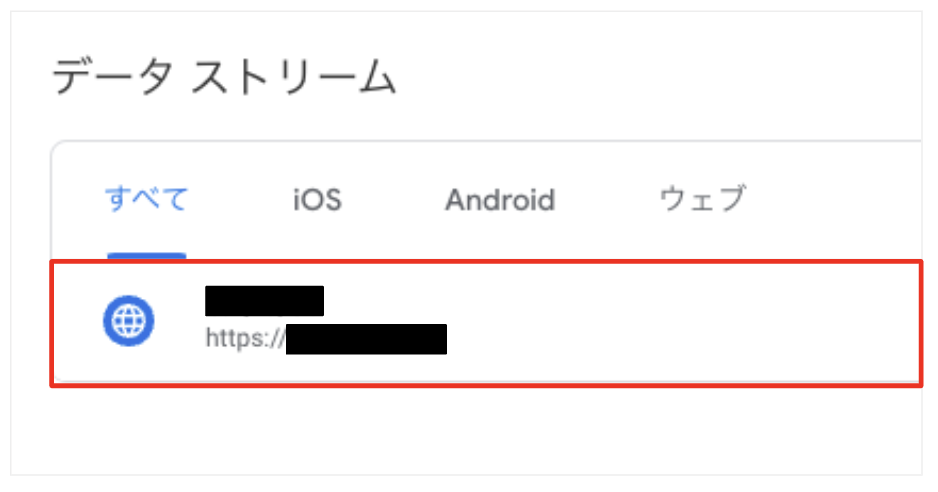
Googleアナリティクスを設定する「Webサイト」を選択します。
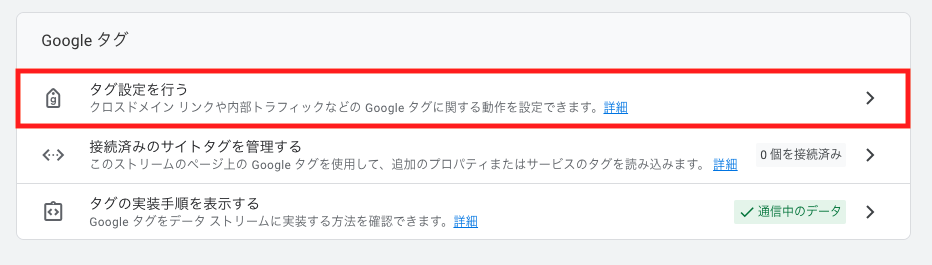
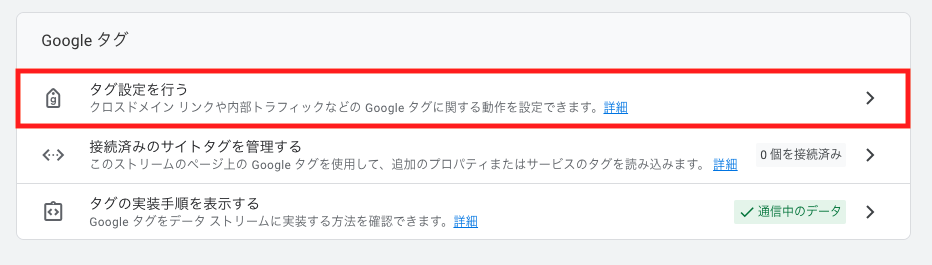
下部にある タグ設定を行う をクリックします。
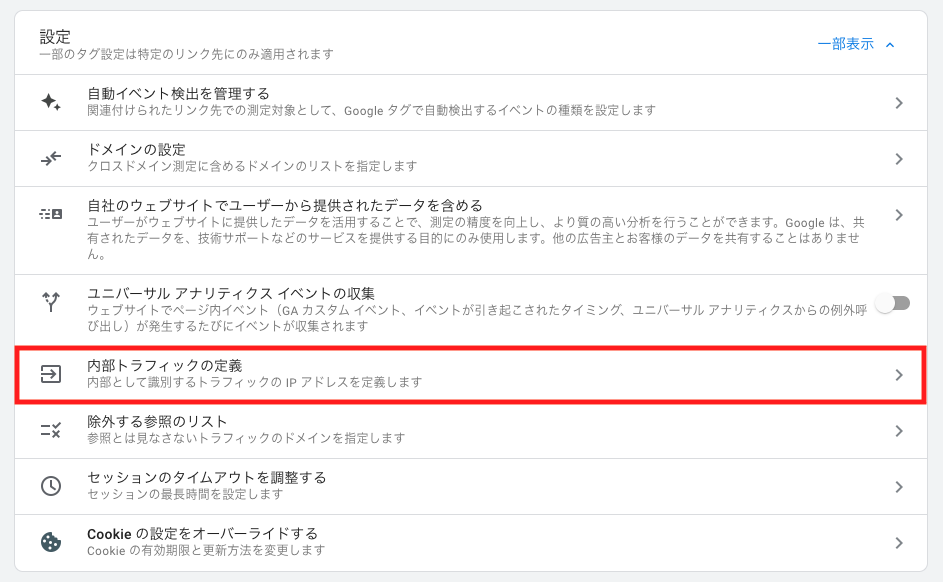
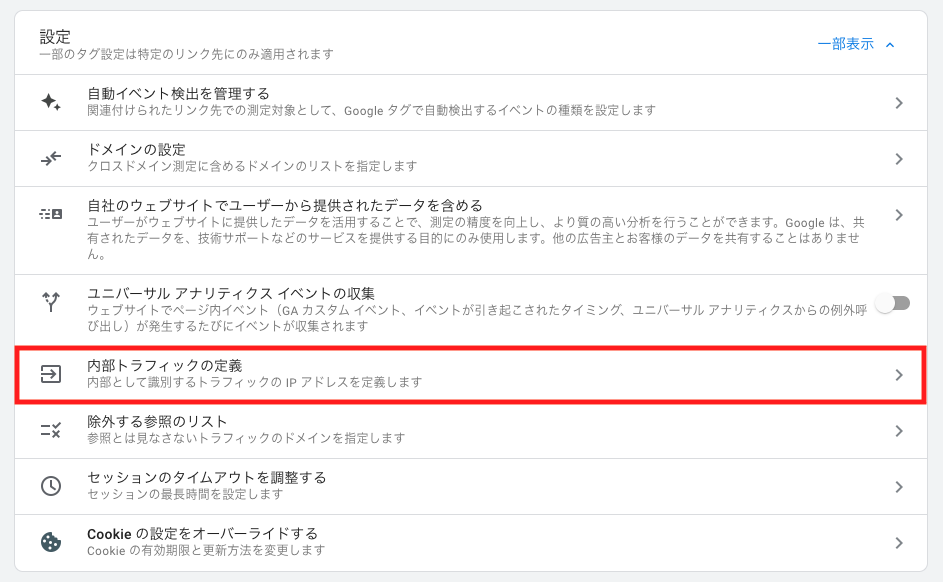
下部にある 内部トラフィックの定義 をクリックします。


右上の 作成 をクリックします。
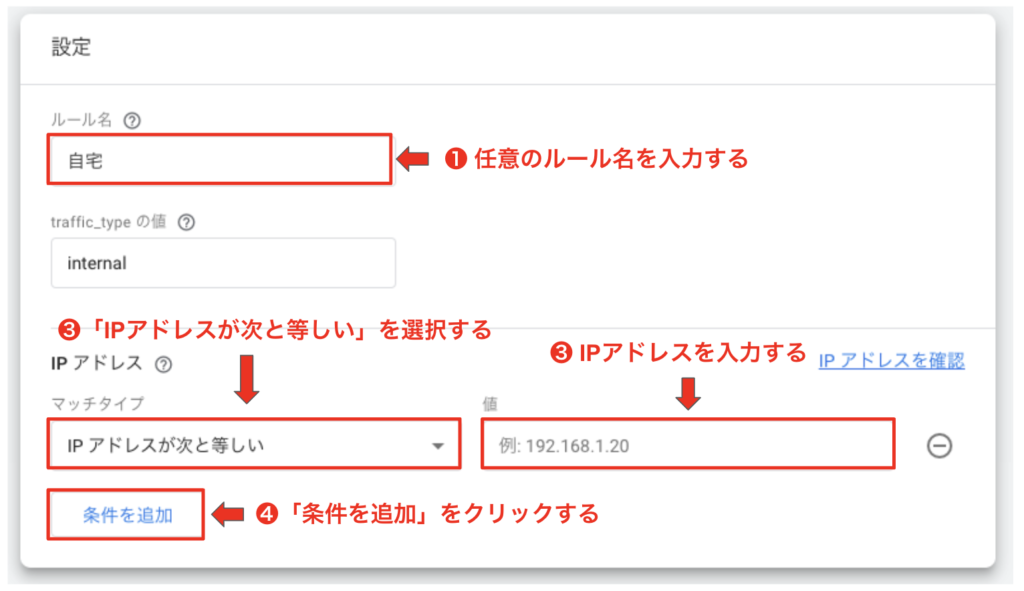
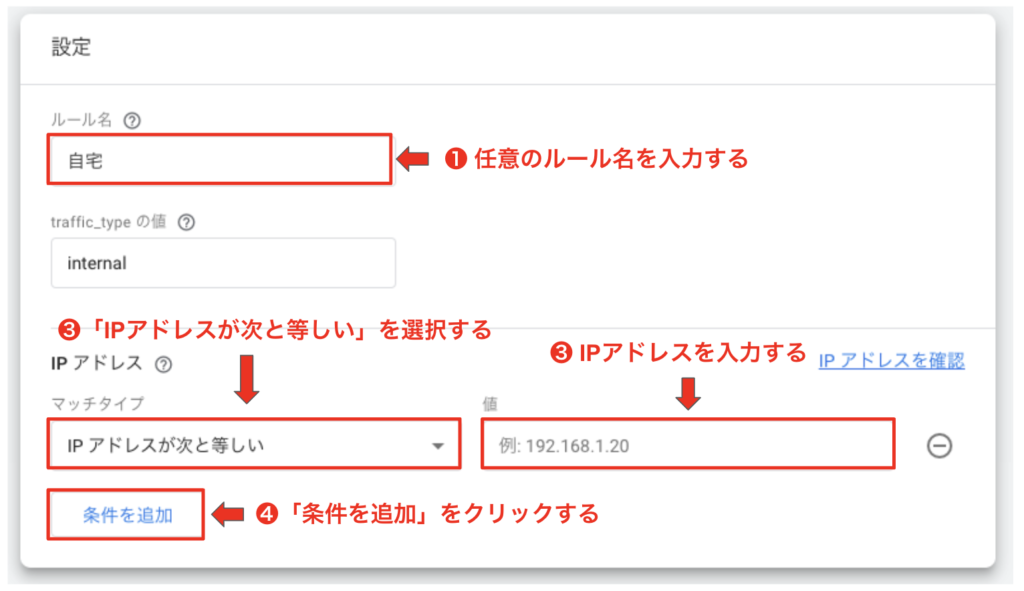
- 任意のルール名を入力します。
- マッチタイプは「IPアドレスが次と等しい」を選択します。
- 値に除外したいIPアドレスを入力します。
- 上記を入力後、 条件を追加 をクリックします。
以上で設定は完了です!
まとめ
本記事では、Googleアナリティクスの最新バージョンであるGA4の導入方法について解説しました。
以下にまとめているので、わからない方はもう一度チェックしてみてくださいね!
アナリティクスを導入したら、次はサーチコンソールの設定も進めましょう!
こちらもブログ運営には必須の分析ツールなので、以下の記事を確認してみてくださいね!
また、そのほかの基本設定がまだの方も、1つずつ終わらせていきましょう!
以下の記事で紹介しているので、あわせて確認してみてくださいね!