WordPressをインストールばかりの初期状態だと、ブログ運営の観点で全く最適化されていません。
それどころか、そのままにしているとセキュリティ面でリスクの高い状態になっているため、WordPressをインストールしたらできるだけ早く初期設定を終わらせましょう。
本記事では、最低限必要な初期設定を厳選して紹介しているので、全てを設定しても30分以内で終わるかと思います。
初心者の方にもわかりやすく解説しているので、ぜひ最後まで読んでみてくださいね!
WordPressブログで初期設定すべき項目とは?
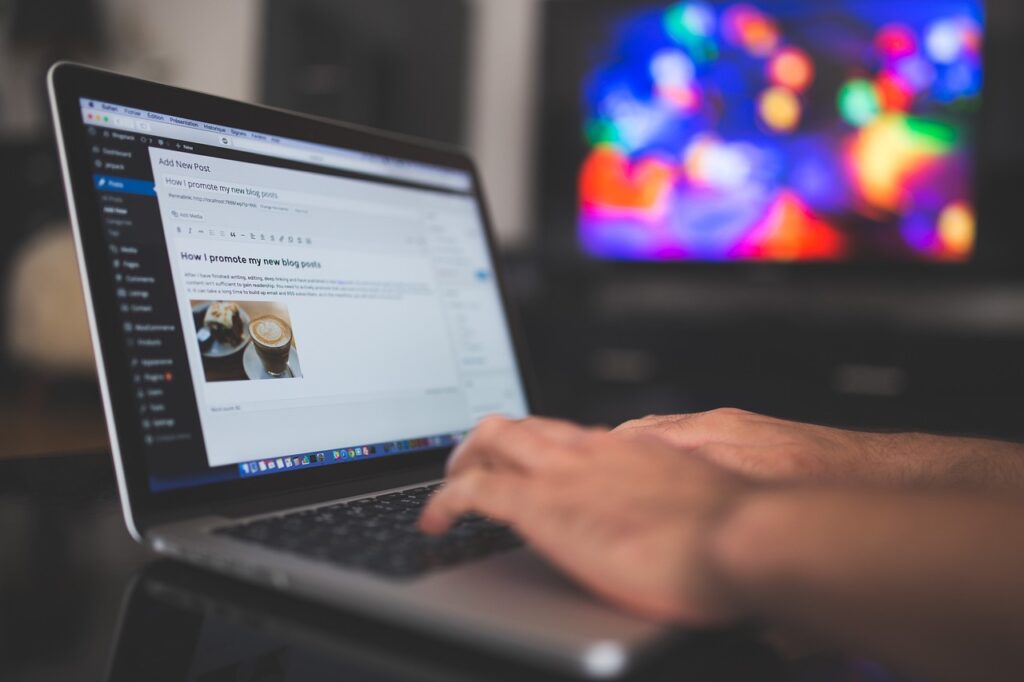
WordPressブログの初期設定では、以下のような項目について設定していきます。
- 未設定のままだとセキュリティリスクが高いもの
- 未設定のままだと見た目や使い勝手が悪いもの
- 後で設定するとSEOへの悪影響が大きいもの
WordPressの設定項目はたくさんありますが、まずは上記の観点で最低限の初期設定を終わらせましょう。
そのほかの詳細設定は、ブログ運営を進めながら個別に最適化していけば問題ありません!
 ジェン
ジェン最初からいろんな項目を詳細に設定したいという方は、もちろんそれもありです!
個人的には、初心者にとって一番大事なのはブログを書き始めることだと思っているので、細かい設定にこだわりすぎずに最低限の初期設定のみ終わらせるのがおすすめです!
最低限やっておきたいWordPressの初期設定7選


それでは具体的な設定項目について解説していきます。
最低限やっておきたいWordPressの初期設定は、以下の7つです。
サイトタイトルとキャッチフレーズの設定
ますはサイトタイトルとキャッチフレーズから設定していきましょう。
- サイトタイトル
-
あなたのWEBサイトの名前
- キャッチフレーズ
-
Webサイトの概要を説明する短い文章
タイトルやキャッチフレーズは検索結果に表示されるので、見た目の設定として重要ですよ!



いつでも変更可能なので、決めていなければ一旦は仮の内容でもOK!
設定方法は簡単です。
まずWordPress管理画面の左側メニューから「設定」→「一般」をクリックしてください。
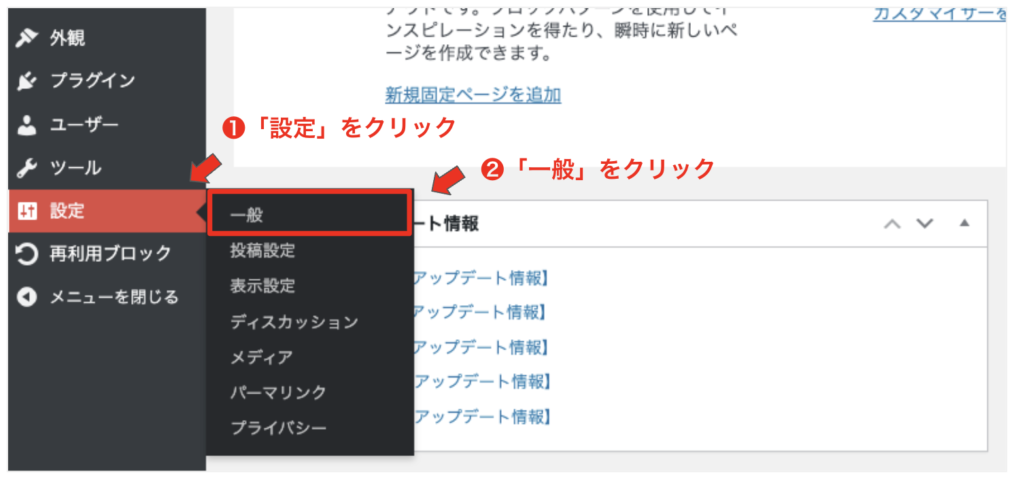
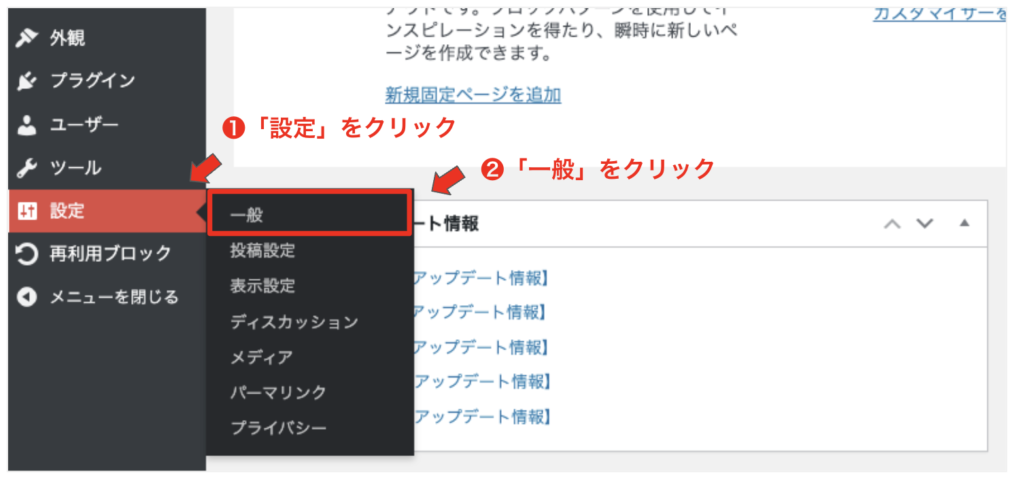
以下のような一般設定の画面になるので、赤枠の部分にサイト名とキャッチフレーズを入力してください。
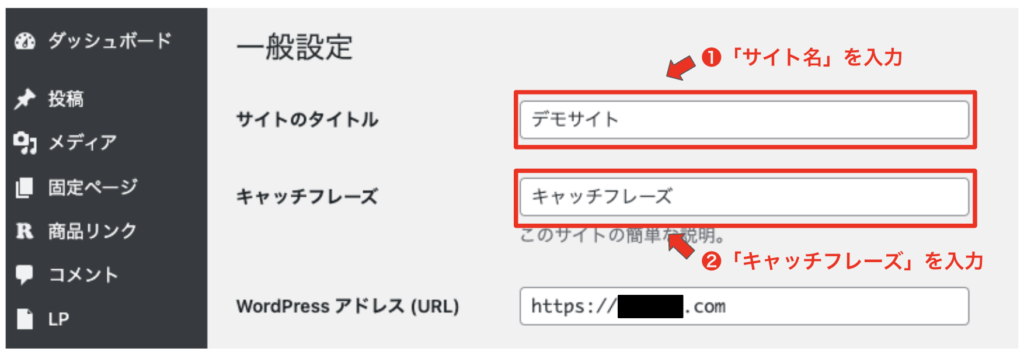
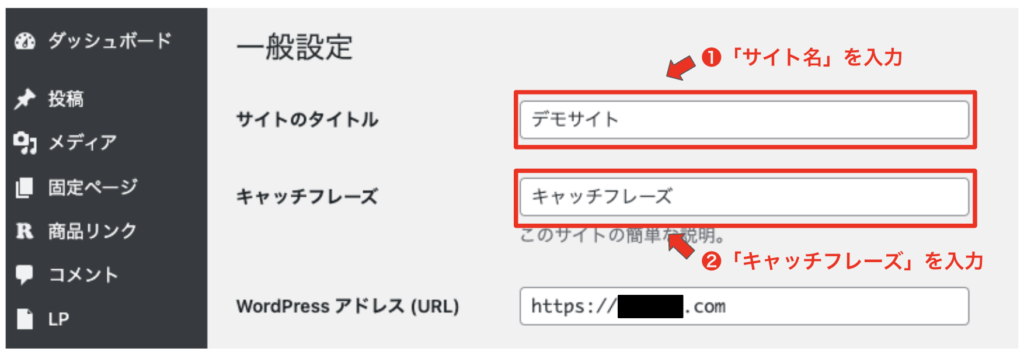
これでサイトタイトルとキャッチフレーズの設定は完了です!
ブログのタイトルやキャッチフレーズで悩んでいる方は、以下の記事を参考にしてくださいね!
サンプルページの削除
サンプルページはWordPressをインストールした時に投稿されているサンプル記事です。
特に必要がないため削除しましょう。
まずWordPress管理画面の左側メニューから「投稿」→「投稿一覧」をクリックしてください。
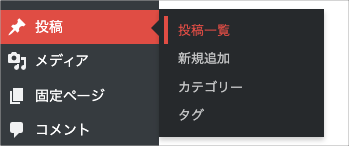
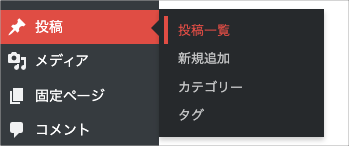
記事の投稿一覧が表示されるので、「Hello World!」という記事にカーソルを合わせます。
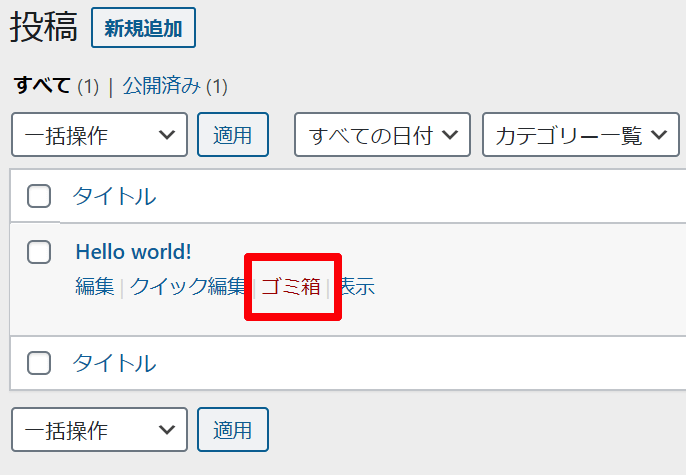
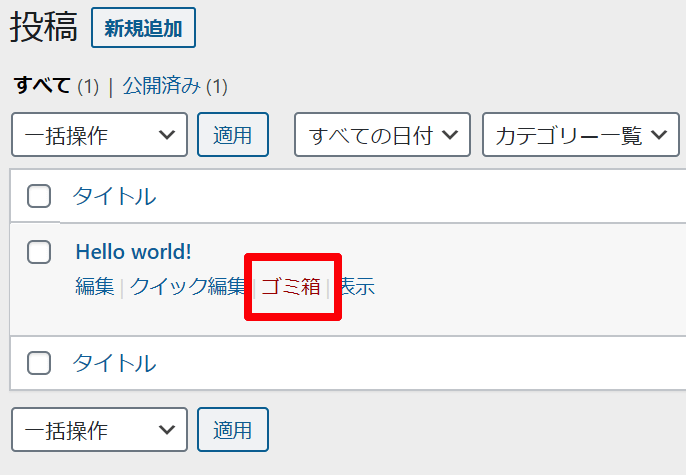
「ゴミ箱」」をクリックすると、記事が削除されます。



これでサンプルページの削除は完了です!
コメント機能のOFF
WordPressでは、各ページで読者がコメントを投稿できるようになっています。
ただし、コメント欄を開放しておくと高確率でスパムメッセージが届くので、基本的にはコメント機能をOFFにしておくとよいでしょう。



別途「お問い合わせページ」を作成すれば、コメント機能がなくても読者とやりとりはできますよ!
それでは設定していきます。
まずWordPress管理画面の左側メニューから「設定」→「投稿一覧」をクリックしてください。
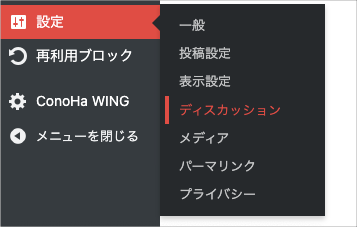
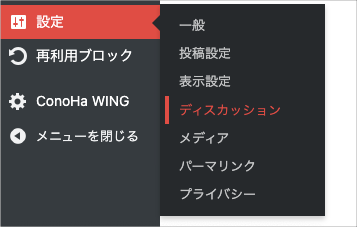
「デフォルトの投稿設定」項目のうち、3つ目の「新しい投稿へのコメントを許可」のチェックを外します。
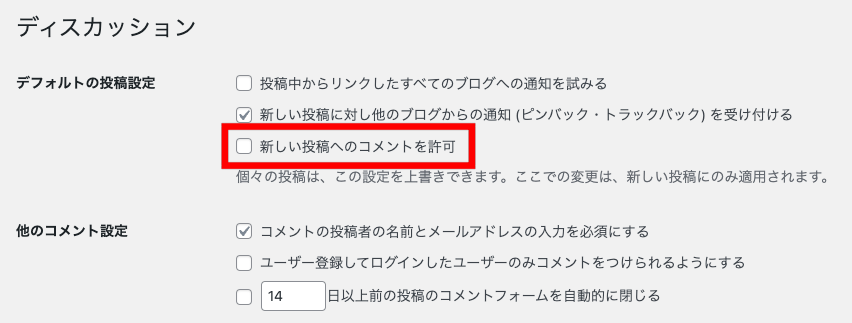
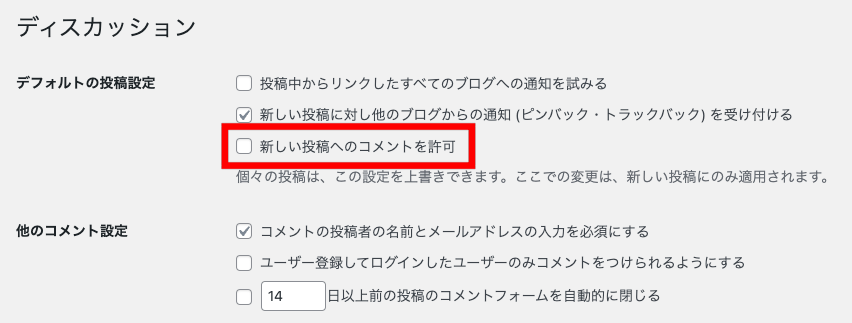
最後に画面下部の 変更を保存 をクリックすれば設定完了です!
パーマリンクの設定
パーマリンクとは、Webページ毎に設定するURLの一部のことです。
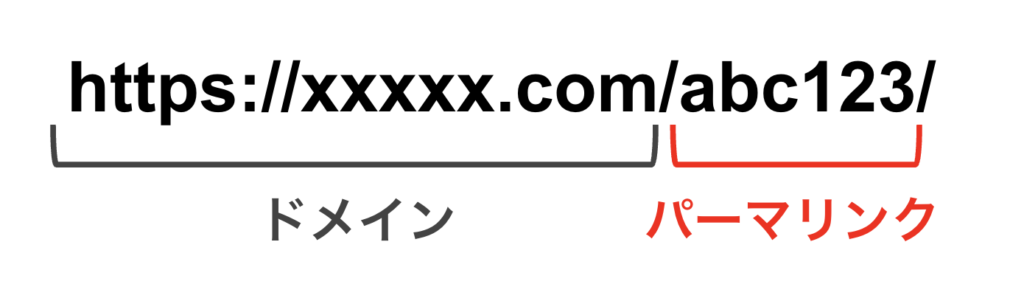
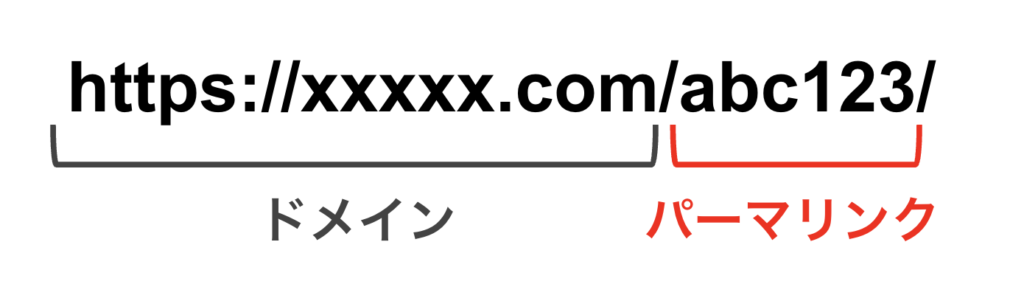
パーマリンク設定は途中で変更すると以下のような問題が生じるため、必ず最初に設定をしましょう。
- 他のWebページからのリンク(被リンク)が無効になる
- ドメインのSEO評価がゼロになる



要するにSEO的によろしくないので、設定したらできるだけ後から変更しないようにしよう!
それでは設定していきましょう!
まずWordPress管理画面の左側メニューから、「設定」→「パーマリンク」をクリックしてください。
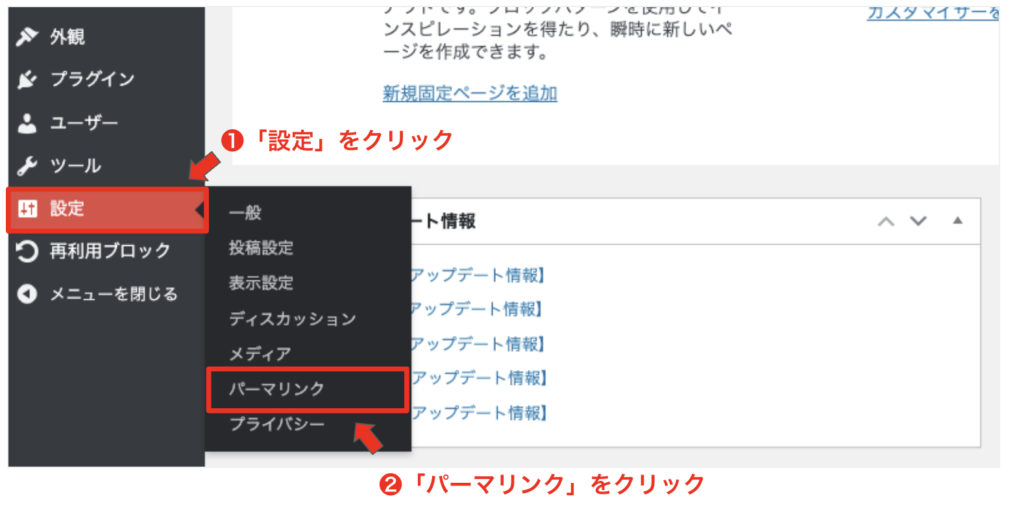
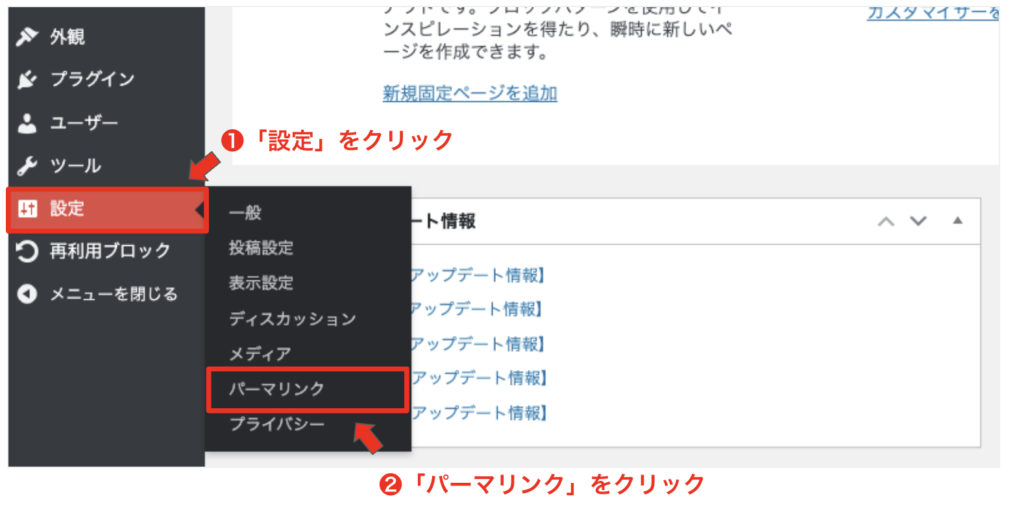
パーマリンク設定画面に移動するので、「共通設定」の部分から「投稿名」を選択します。
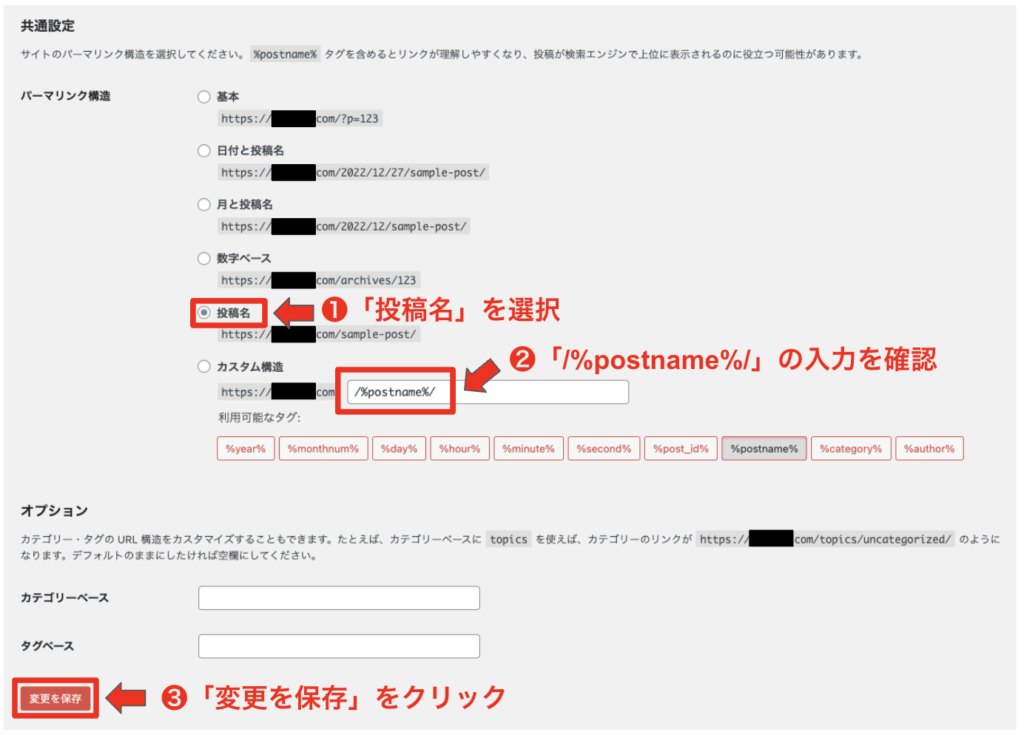
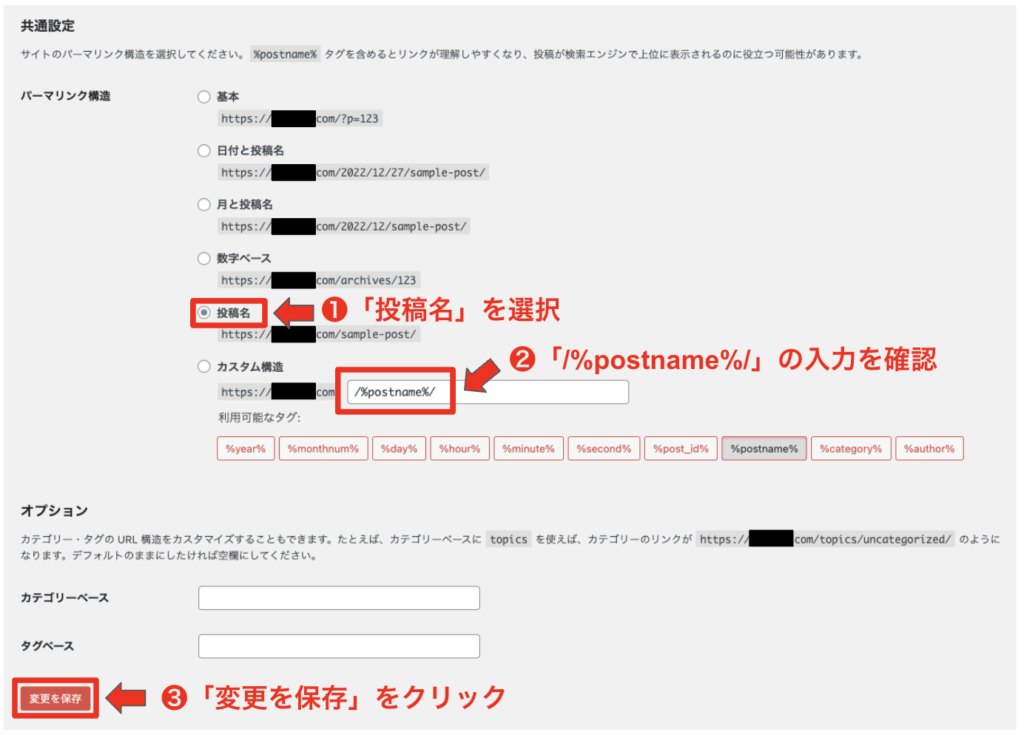
下のカスタム構造の部分に「/%postname%/」と入っているのを確認し、「変更を保存」をクリックしましょう。



これでパーマリンクの設定は完了です!
メタ情報の削除
WordPressの初期状態では、「メタ情報」がサイドバーなどに表示されたままになっています。
メタ情報の中には管理画面のログインURLなどもあることから、そのままにしておくのはセキュリティ面で危険です。



読者には不要な情報なので、メタ情報は全て削除しましょう
まずWordPress管理画面の左側メニューから、「外観」→「ウィジェット」をクリックしてください。
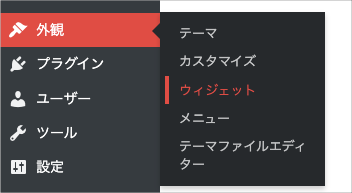
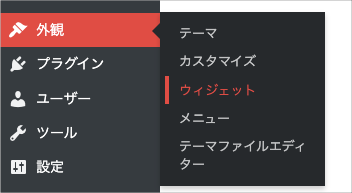
ウィジェット画面が表示されるので、サイドバーウィジェットにある「メタ情報」の▼をクリックします。
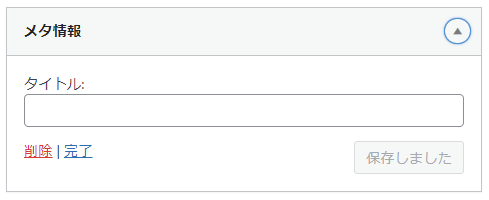
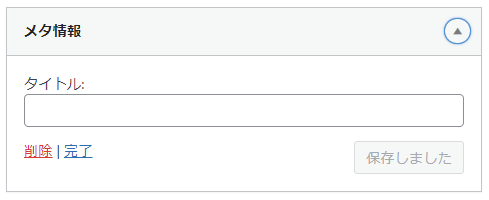
「削除」をクリックすると、メタ情報が削除されます。



WordPressテーマによっては、ウィジェットの名前が「共通サイドバー」だったりします
ニックネームの変更
ニックネームは、投稿者一覧ページやプロフィール、コメント欄等、様々な箇所で表示されるものです。
初期状態ではニックネームとユーザー名が同名になっており、ログイン情報の1つである「ユーザー名」をサイト上に晒すことになってしまいます。
セキュリティの観点で、ニックネームにはユーザー名とは別の名前を設定しましょう。



初期状態から必ず変更しましょう!
まずWordPress管理画面の左側メニューから、「ユーザー」→「プロフィール」をクリックします。
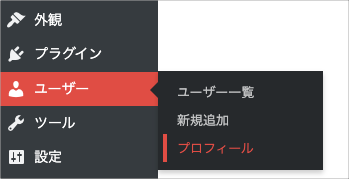
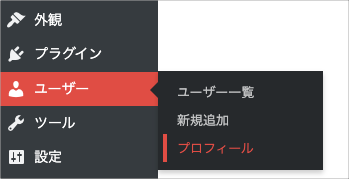
プロフィール設定画面を少し下側へとスクロールしていくと、ニックネーム(必須)という項目があるので、ここに任意のワードを入力してください。
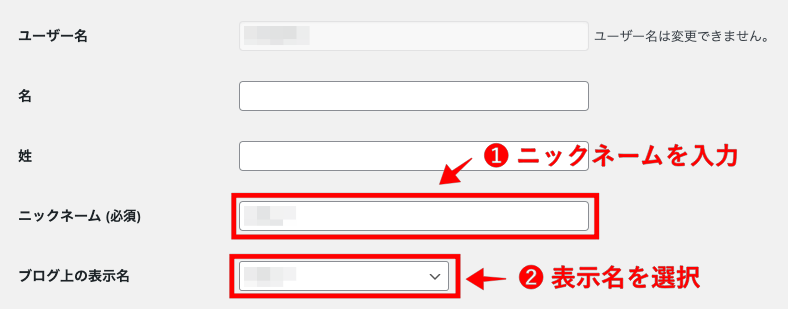
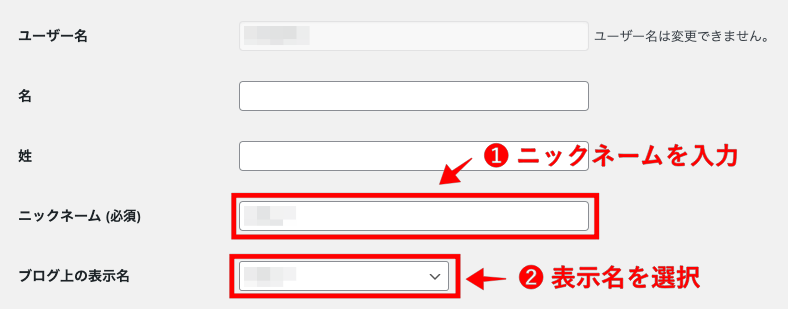
すると、ブログ上の表示名という項目で「ユーザー名」か「ニックネーム」を選択できるようになるので、ニックネームを選択します。



ブログ上の表示名が「ユーザー名」のままにならないように注意!
以上でニックネームの変更は完了です!
不要な初期プラグインの削除
最後に、初期状態でインストールされている不要なプラグインを削除しましょう!
削除しても問題ない初期プラグインは以下の2つです。
- Hello Dolly
- TypeSquare Webfonts for ConoHa
※サーバーによってWebフォント用プラグイン名が異なりますが基本不要です
Akismet Anti-Spamというプラグインも、コメント機能をOFFにしている場合は削除してOKです。
もしコメント欄を開放している場合は、プラグインがスパム防止に役立ちますので有効化しましょう。



プラグインは削除しても後から入れなおすことが可能なので安心してください!
それでは削除していきましょう。
まずWordPress管理画面の左側メニューから、「プラグイン」→「インストール済みプラグイン」をクリックします。
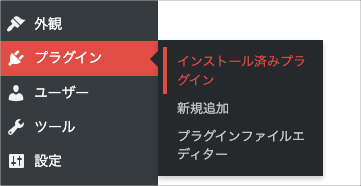
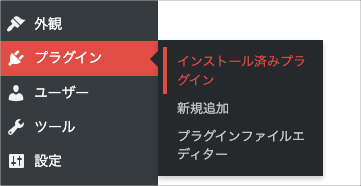
インストール済みのプラグインが表示されるので、「削除」をクリックしてください。
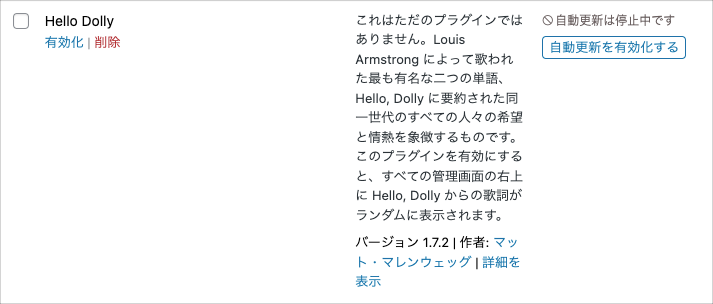
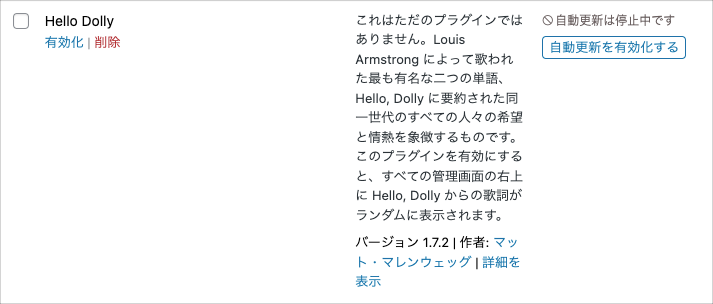



有効化されているプラグインは、無効化すると「削除」ボタンが表示されます!
以上でWordPressの初期設定は完了です!
お疲れ様でした!
【初期設定が終わったら】ブログ記事を書き始める前の基本設定
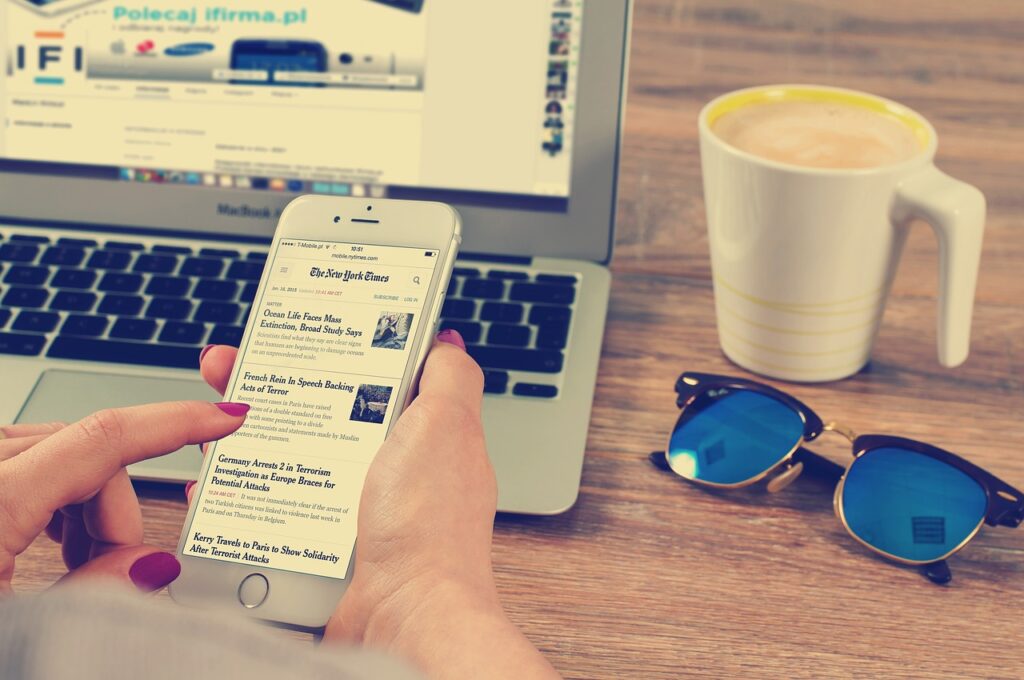
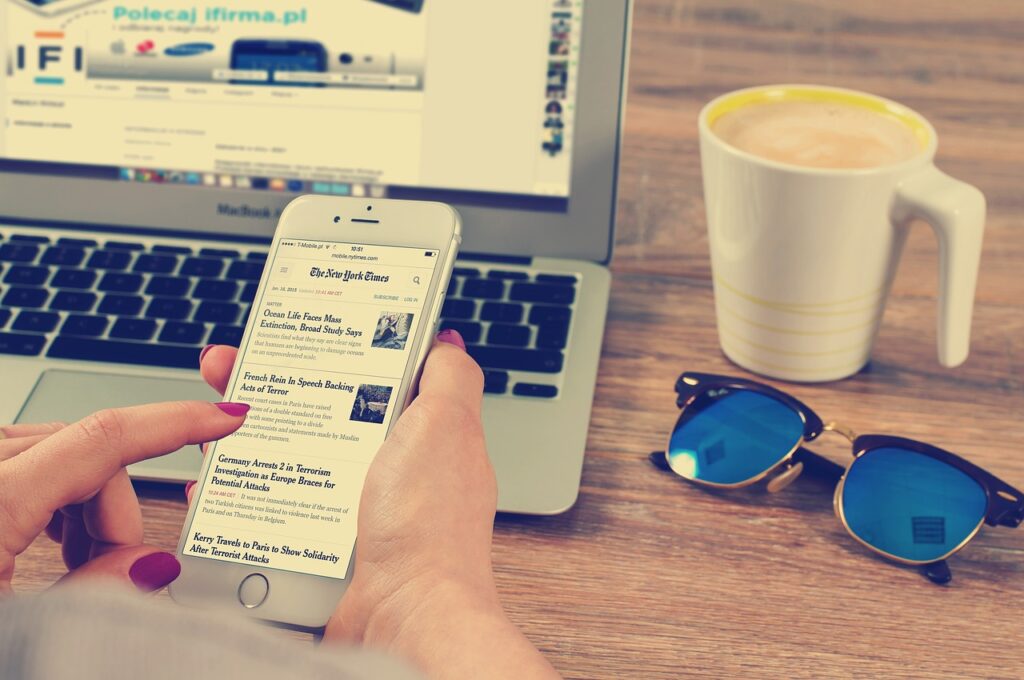
初期設定が完了したら、早速記事を書き始めましょう!
と言いたいところですが、実は記事を書き始める前に設定した方が良い項目は他にもあります。
本記事で紹介した初期設定とは違い、構想・ページ作成・他システムとの連携を伴う設定のため少しだけ時間がかかりますが、どれもブログ運営に重要な項目なので必ず設定するようにしましょう!
以下の記事で解説しています!
まとめ
本記事では、WordPressインストール後に最低限やっておきたい初期設定について解説しました。
セキュリティ強化や見た目・使いやすさの向上に重要な設定ばかりなので、WordPressをインストールしたらそのままの流れで終わらせてしまうのがおすすめですよ!
初期設定が完了した方はブログ記事を書き始める前の基本設定に進んでくださいね!



ゆっくりで良いので、1つずつ設定を終わらせていきましょう!



